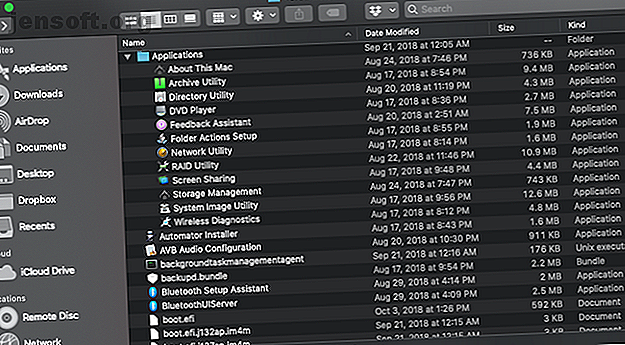
En uppdelning av den dolda CoreServices-mappen i macOS
Annons
Om du är Mac-användare känner du förmodligen till mappen Utilities som är kapslad i / Applications . Du kanske dock inte är medveten om en annan verktygsfylld mapp som gömmer sig djupare i ditt system.
Det heter CoreServices, och det innehåller många applikationer som du ser hela tiden på din Mac, även om du aldrig "öppnar" dem i traditionell mening. Bland dem är Siri, Finder, Spel (jepp, som fortfarande finns), Bluetooth Setup Assistant och Weather måste alla bo någonstans, och den platsen är CoreServices. Låt oss se det ordentligt.
Var hittar du CoreServices?
CoreServices finns i din extremt nödvändiga, men underanvända, bibliotekmapp . Bibliotekmappen lever i sin tur i din systemmapp.
Obs! Det här är inte bibliotekmappen i Macintosh HD, och inte heller bibliotekmappen i din hemmapp. Du kan hitta det genom att gå till Macintosh HD> System> Bibliotek> CoreServices .

Nu när du har hittat mappen CoreServices, låt oss titta på några av de mest användbara apparna som lever i den. Observera att de flesta av dessa lagras i mappen Program inom CoreServices.
Om denna Mac
Den här appen visar grundläggande systeminformation om din Mac. Du kan också komma åt den genom att gå till Apple-menyn> Om den här Mac-datorn .
- Översikt ger en sammanfattning av maskinvara och mjukvaruinformation, som modell, processorhastighet, totalminne, macOS-version och serienummer. Dessutom öppnar Systemrapport- knappen Systeminformation, vilket ger dig ett djupt dyk i specifikationerna på din Mac.
- Skärmar ger information om de inbyggda och anslutna skärmarna, till exempel storlek och upplösning.
- Lagring berättar hur mycket ledigt utrymme som finns på dina enheter. Om du trycker på Hantera- knappen kommer det också att bli lagringshantering .
- Support och service har användbara resurser som användarmanual och länkar till AppleCare.
Arkivverktyg
Archive Utility komprimerar filer till ett ZIP-arkiv, vilket kan minska den totala storleken på filen kraftigt. Det enklaste sättet att använda Archive Utility är att helt enkelt Ctrl + Klicka på en fil och tryck på Komprimera .
Om du startar den här appen från mappen kan du dock justera inställningarna också. Du kan ändra mappen där ZIP-filer och utvidgade filer sparas, eller välja att ta bort den ursprungliga filen efter att arkivet har skapats.
Katalogverktyg
Det här verktyget används bäst av Mac-administratörer som behöver binda sina maskiner till en katalogtjänst som Active Directory eller Open Directory. Det låter dig hantera inställningar som skapande av mobilkonto och sökpolicyer.
DVD-spelare
Även om Apple inte har sålt en bärbar dator med en inbyggd DVD-spelare sedan 2016, finns det fortfarande DVD-spelare. Det är gömt djupt i ditt systembibliotek, och förmodligen väntar på den dag du återupptäcker alla dina Dawson's Creek DVD-skivor och köper en extern skivenhet.
Nätverksverktyg
Nätverksverktyg tar flera användbara terminalkommandon och lägger dem till en praktisk app. Det är ett extremt användbart program för att förbättra ditt nätverk med din Mac.
- Info ger information om dina nätverksgränssnitt. Använd rullgardinsmenyn för att välja Wi-Fi, Ethernet eller vilket gränssnitt du använder för att ansluta till internet. Verktyget visar information som din IP-adress, MAC-adress, nätverkshastighet och om den här länken är aktiv eller inte.
- Netstat tillhandahåller information som mestadels är till nytta för nätverksadministratörer. Den visar information relaterad till paketen som skickas och tas emot av din dator.
- Ping låter dig kontrollera om du kan ansluta till en viss IP eller inte, och hur snabbt paket går mellan den IP och din maskin. Det är användbart för att testa en anslutning till en specifik webbplats eller om din dator är ansluten till internet alls.

- Sökning tar en IP eller en webbplats och returnerar webbplatsen eller IP som den är associerad med.
- Traceroute tar en webbadress eller IP och visar dig rutten som ett paket tar för att komma dit, inklusive IP: er för alla servrar som den måste passera innan det når sin slutliga destination. Det är användbart (men mest bara roligt) att se hur många servrar du får dirigerad för att komma till nästan vilken webbplats som helst.
- Whois och Finger kan visa dig vem som registrerade en angiven domän eller e-postadress. Du kan använda den för att ta reda på till exempel den enhet som skickar skräppost från en specifik adress.
- Med Portscan kan du lägga till en IP och se vilka portar som finns tillgängliga på den maskinen. Det är användbart när du försöker ansluta till en specifik maskin och vill se till att porten du ansluter till är öppen.
Skärmdelning
VNC, eller Virtual Network Computing, är en mjukvara som gör att en dator kan styra en annan på distans. macOS har en inbyggd VNC-klient som heter Screen Sharing.
Du måste ställa in fjärrskärmdelning på båda maskinerna för att kunna använda den här funktionen. För att göra det, gå till Systeminställningar> Dela> Fjärrhantering och kryssa i rutan. De måste också vara tillgängliga för varandra, antingen via ett lokalt nätverk eller VPN.
När du öppnar skärmdelning skriver du värdnamnet på maskinen du vill kontrollera. Skriv sedan användarnamnet och lösenordet för en registrerad användare av målmaskinen när du uppmanas.
När du loggar in kommer målmaskinens skärm att dyka upp på skärmen och du kan kontrollera musen och tangentbordet på distans.
Lagringshantering
Denna app dykte upp i macOS Sierra, och ger dig lite inblick i vad som tar plats på din Mac. Det bryter ned ditt lagringsutrymme efter typ. Det ger också några alternativ för att hantera den lagringen bättre, till exempel att tömma papperskorgen automatiskt eller ta bort iTunes-köp om du inte använder dem.

System Image Utility
Detta är ett annat verktyg som främst gynnar Mac-administratörer. Det låter dig skapa ett macOS-installationsprogram än du kan sätta på en server, som du sedan kan komma åt via ditt nätverk.
Trådlös diagnos
Om du har problem med att ansluta till ditt Wi-Fi-nätverk kan du använda vissa tredjepartsverktyg för att diagnostisera dina Wi-Fi-problem. Använd din Mac för att felsöka din Wi-Fi-anslutning Använd din Mac för att felsöka din Wi-Fi-anslutning Vill du en bättre WiFi-anslutning på din MacBook? OS X kommer med verktyg som kan hjälpa. Läs mer, eller så kan du använda trådlös diagnos. Öppna programmet antingen från mappen CoreServices eller håll ner Alternativ och tryck på Wi-Fi-ikonen i menyfältet för att öppna Wireless Diagnostics från Finder.
Den kommer att analysera din nätverksanslutning och ge användbara tips för att ställa in ditt nätverk och anpassa dina DNS-inställningar.
Där trådlös diagnos verkligen lyser, är dock med sina loggar. Om dina trådlösa problem är intermittenta och svåra att bevisa kan du berätta för Wireless Diagnostics att övervaka ditt nätverk för bortfall. När den upptäcker en kan den logga in i mappen / var / tmp, så att du har dokumenterat bevis på ett bortfall som du kan visa till din Internetleverantör eller tekniker.
Lär dig mer om standardapparna på din Mac
Nu när du har tagit ett djupt dyk i CoreServices-mappen kan du jämna upp din MacOS-systemkunskap genom att läsa upp alla appar som kommer med din Mac En komplett guide till standard-Mac-appar och vad de gör En komplett guide till standard-Mac Appar och vad de gör Din Mac kommer med många appar för alla typer av uppgifter, men du kan fortfarande förvirras av vad de gör eller om du faktiskt behöver några av dem Läs mer, särskilt de i mappen Verktyg. Lär dig mer om Keychain Access, Terminal, Script Editor och mer för att verkligen komma under huven på din dator.
Utforska mer om: Mac, Mac-appar, Mac-tips.

