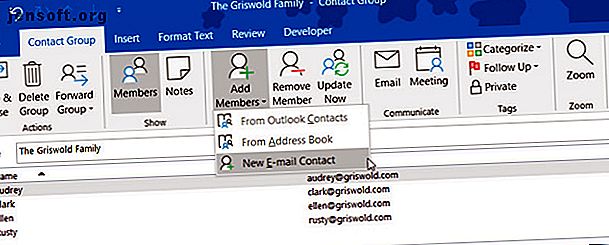
Hur man skapar en e-postgrupp och distributionslista i Outlook
Annons
Att skicka e-post till en grupp är vanligare både i våra affärs- och personliga liv. Du kan använda grupper för ditt projektteam på jobbet och dina närmaste familjemedlemmar hemma. Att skapa en e-postgrupp för en distributionslista i Microsoft Outlook kan spara mycket tid.
Lås upp fuskbladet "Viktiga Microsoft Outlook-tangentgenvägar" nu!
Detta kommer att registrera dig för vårt nyhetsbrev
Ange din e-postlåsning Läs vår sekretesspolicyNär gruppen har skapats kan du bara popa den i e-postmeddelandet och kontakta flera personer med ett enda meddelande. Om du aldrig har gjort det tidigare, är vi här för att hjälpa. Så här skapar du en grupp i Outlook för både Windows och Mac.
Skillnader mellan kontaktgrupp, kontaktlista, e-postgrupp och distributionslistor
Det är verkligen ingen skillnad mellan en kontaktgrupp, kontaktlista, e-postgrupp eller distributionslista när man pratar om Microsoft Outlook. Termerna används omväxlande.
Faktum är att Microsoft Office-supportwebbplatsen erbjuder nu upp termen "Kontaktgrupp" i motsats till "Distributionslista":
Använd en kontaktgrupp (tidigare kallad ”distributionslista”) för att skicka ett e-postmeddelande till flera personer ...
Själva Outlook-applikationen använder termerna Kontaktgrupp (Windows) och Kontaktlista (Mac) på sitt band, i sina menyer och i sina supportdokument. Så när vi går igenom stegen nedan är det de fraser du ser oftast.
Och innan du går vidare till stegen, om du behöver hjälp med att exportera dina Outlook-kontakter Hur du exporterar Outlook-kontakter till var som helst Hur du exporterar Outlook-kontakter till var som helst Behöver du exportera dina Outlook-kontakter och är inte säker på var du ska börja? Vi visar hur du exporterar från Outlook och importerar till din destination. Läs mer någon gång, kolla in vår guide.
Hur man skapar en kontaktgrupp i Outlook på Windows
Öppna Outlook på din Windows-dator och förbered dig på att skapa din kontaktgrupp.
- Välj Personer längst ner till vänster i Outlook-fönstret.
- Klicka på Ny kontaktgrupp från bandet.
- Ge din grupp ett namn.
Du kan också välja Nya artiklar > Fler objekt > Kontaktgrupp på fliken Hem- fliken.
För att lägga till kontakter i din grupp, klicka på Lägg till medlemmar från bandet. Du kan lägga till medlemmar från dina Outlook-kontakter eller adressbok eller skapa nya kontakter.

För att lägga till medlemmar från dina Outlook-kontakter eller adressbok, dubbelklickar du bara på deras namn i popup-fönstret så läggs det till i medlemsområdet längst ner. Klicka på OK när du är klar.
För nya kontakter anger du namnet du vill visa för dem i fönstret, infogar i deras e-postadress och klickar på OK .

När du är klar med att lägga till medlemmar i gruppen klickar du på Spara & stäng från bandet.
Ser du inte dessa knappar eller är du intresserad av att anpassa ditt band? Så här får du mest ut av bandet och menyn i Office 2016 Hur du optimerar Office 2016-bandet eller menygränssnittet Hur du optimerar Office 2016-bandet eller menygränssnittet Söker du ofta efter menyalternativ i Microsoft Office? Det är dags att ordna och anpassa menyn Ribbon för dina personliga behov. Du blir förvånad över hur flexibel och enkel det är! Läs mer .
Skriv ett Outlook-gruppmeddelande i Windows
När du har skapat din e-postgrupp i Outlook har du några metoder för att skicka medlemmarna ett meddelande.
Skriv ett e-postmeddelande från postavsnittet
I avsnittet Mail i Outlook kan du skicka ett e-postmeddelande till den kontaktgrupp du skapade genom att göra följande.
- Klicka på Ny e-post .
- Börja skriva namnet du gav till kontaktgruppen i fältet Till . Du kan också klicka på knappen To och söka efter gruppen eller välja gruppnamn i listan.
- När du ser gruppen väljer du den och klickar på OK .

Skriv ett e-postmeddelande från People-avsnittet
Om du befinner dig i avsnittet Personer i Outlook klickar du på kontaktgruppen i listan. Välj sedan e-postikonen och ett nytt e-postmeddelande kommer att öppnas med den grupp som finns i fältet Till till dig.

Hur man skapar en kontaktlista i Outlook på Mac
Öppna Outlook på din Mac och gör dig redo att skapa din kontaktlista.
- Välj Personer längst ner till vänster i Outlook-fönstret.
- Klicka på Ny kontaktlista från bandet.
- Ge din lista ett namn.
Du kan också välja Arkiv > Nytt > Kontaktlista i menyfältet.
För att lägga till kontakter i din lista, börja bara skriva i fälten Namn och e-post i popup-fönstret. Om du lägger till ett namn som känns igen som en befintlig kontakt ser du förslaget för den kontaktskärmen. Sedan kan du bara välja den för att lägga till kontakten i listan.

Om du lägger till nya kontakter anger du bara deras namn och e-postadresser. Innan du lämnar kan du också tilldela en kategori till gruppen från bandet. Du ser alternativ som familj, vänner och team.
När du är klar med att lägga till medlemmar i listan klickar du på Spara & stäng från bandet.

Ny kontaktlista-grå färg på Mac?
Om du inte kan klicka på knappen Ny kontaktlista i menyfliksområdet är detta en enkel lösning.
- Klicka på Outlook > Inställningar i menyraden.
- Välj Allmänt .
- Avmarkera rutan bredvid Dölj på min dator

Skapa en Outlook-gruppmail på Mac
När du har skapat din e-postgrupp i Outlook har du några sätt att skicka ett meddelande till dem.
Skriv ett e-postmeddelande från postavsnittet
Du kommer förmodligen att vara i avsnittet Mail i Outlook oftast, så för att skicka ett e-postmeddelande till den distributionslista du skapade, följ dessa steg.
- Klicka på Ny e-post .
- Börja skriva namnet du tilldelade kontaktlistan i fältet Till . Alternativt kan du klicka på Sök- knappen till höger om fältet. Sök efter listan i rutan högst upp.
- När listan visas väljer du den och den kommer direkt in.

Skriv ett e-postmeddelande från People-avsnittet
Om du råkar befinna dig i People-avsnittet i Outlook, klicka helt enkelt över kontaktlistan och klicka på den när du ser e-postikonen .
Ett nytt e-postmeddelande kommer att öppnas med den kontaktlistan i raden Till, redo att du kan skriva ditt meddelande.

Snabba upp saker med Outlook-grupper
Det är så enkelt att skapa en grupp i Outlook att om du skickar exakt samma personer regelbundet kan det verkligen påskynda din process.
För att göra ännu mer med dina e-postmeddelanden och inkorg, kolla in dessa 10 tips för att bli bättre på Outlook 10 Snabbtips för att bli bättre på Outlook 10 Snabbtips för att bli bättre i Outlook Använder du Outlook till dess fulla potential? Bli en Outlook-master med vårt urval av mindre kända tips och tricks och se hur din produktivitet tar fart. Läs mer .
Utforska mer om: Kontakthantering, E-posttips, Microsoft Office 2019, Microsoft Office 365, Microsoft Office-tips, Microsoft Outlook.

