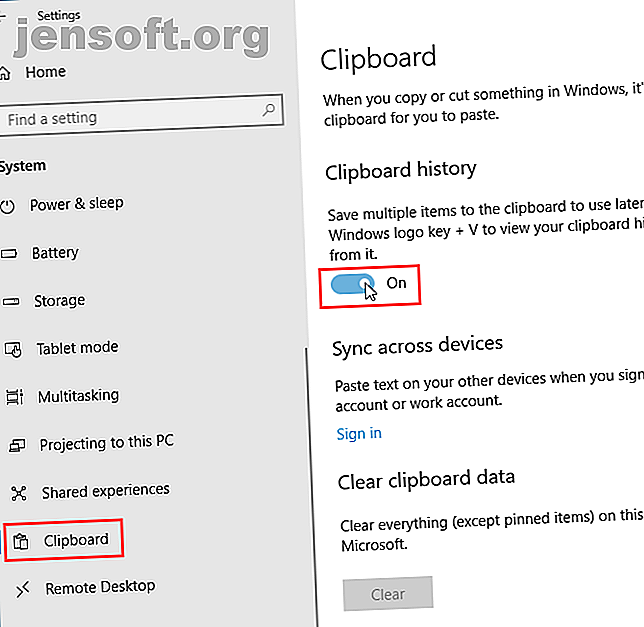
Den nya Windows 10 Urklipp: Allt du behöver för att klistra in i kopia
Annons
Microsoft har äntligen förbättrat Windows urklipp. Det har alltid varit väldigt grundläggande och lagrat bara det senaste objektet du kopierade. Och det kopierade objektet var bara tillgängligt på den aktuella datorn.
Nu, i Windows 10 1809 De bästa nya Windows 10-funktionerna i maj 2019-uppdateringen De bästa nya Windows 10-funktionerna i maj 2019-uppdateringen Här är alla de bästa nya funktionerna i de senaste uppdateringarna till Windows 10. Läs mer, klippbordet kan spara mer än ett objekt och du kan klistra in allt som är lagrat på Urklipp, även om det inte är det senaste objektet. I den här artikeln visar vi dig hur du använder och hanterar den nyligen förbättrade urklippsupplevelsen i Windows 10.
Aktivera Windows 10 Urklippshistorik
Urklippshistoriken är inte aktiverad som standard.
För att slå på den, gå till Start-menyn> Inställningar> System . Klicka på Urklipp till vänster och klicka sedan på skjutreglaget under Urklippshistorik till höger så att det blir blått och läses på .

Du kan också aktivera urklippshistoriken direkt på klippbordet.
Tryck på Windows-tangenten + V för att komma till Urklipp. Klicka sedan på Slå på .

Gå till din urklippshistorik
När du aktiverar urklippshistoriken lagrar Windows varje objekt du kopierar i urklippshistoriken.
Urklippet fungerar fortfarande med Ctrl + C för att kopiera och Ctrl + V för att klistra in. Men i det nya urklippet ersätter inte Ctrl + C det senaste kopierade objektet. Det lägger till de lagrade artiklarna på urklippet. Och Ctrl + V klistrar in det senast kopierade objektet.
För att komma åt din urklippshistorik, tryck på Windows-tangenten + V. Om ett program som du kan klistra in ett objekt i är aktivt, som Anteckningar eller Word, visas urklippet strax under markören.
Bläddra genom urklippet och klicka på ett objekt för att klistra in det på markören.

Fäst en artikel till Urklipp
Du kan använda den nya Windows 10-urklippet för att lagra objekt du använder ofta, till exempel Quick Parts i Microsoft Word.
När du startar om din dator raderas objekt som lagras på urklippet automatiskt. Men du kan tvinga objekt att stanna kvar i urklippet genom att fästa dem.
Tryck på Windows-tangenten + V för att öppna urklippshistoriken. Hitta det objekt du vill behålla och klicka på thumbtack-ikonen på det objektet. Häftstiftikonen visas i en vinkel när ett objekt är fästt och plant när det inte är fästat. Klicka på thumbtack-ikonen igen för att lossa objektet.
Om du vill ta bort ett fastnat objekt klickar du på X i det övre högra hörnet på objektet. Du behöver inte ta bort fästet innan du tar bort det.

Synkronisera din urklippshistorik över alla dina enheter
Om du använder flera Windows 10-enheter kommer du att älska den här delen av det förbättrade Urklipp. Du kan nu synkronisera urklippsartiklar mellan enheter.
När du kopierar något du vill överföra till en annan dator behöver du inte klistra in den i en fil och överföra den filen med en molntjänst som Dropbox eller OneDrive, eller till och med sneaker-net med en USB-flashenhet.
För att synkronisera urklippet mellan enheter måste du vara inloggad på Windows med ditt Microsoft-konto, istället för ett lokalt Microsoft-konto. Så här raderar du ditt Microsoft-konto och skapar en lokal Windows 10-inloggning. Hur tar du bort ditt Microsoft-konto och skapar ett lokalt Windows 10 Logga in Har du oro för sekretess om att använda ett Microsoft-konto i molnet? Så här skapar du ett lokalt Windows 10-inloggningskonto istället. Läs mer .
Om ditt Windows-konto för närvarande är ett lokalt konto, gå till Start-menyn> Inställningar> Konton> Din information och klicka på Logga in med ett Microsoft-konto istället .
Ange e-postadressen och lösenordet för ditt Microsoft-konto och ange sedan det aktuella lösenordet för ditt lokala konto.
Du kan skapa en PIN-kod när du frågas, men det krävs inte. Du kan ställa in det senare.

När du loggar in på Windows 10 med ditt Microsoft-konto, gå till Start-menyn> Inställningar> System> Urklipp och klicka på Komma igång under Synkronisera över enheter .

Du frågar om en säkerhetskod som du kan få på två sätt: med din e-post eller med en app, som Authy, Google Authenticator eller Microsoft Authenticator. Välj ett alternativ och klicka på Nästa .
Ange koden som skickas via e-post eller i appen. Om du använder Microsoft Authenticator-appen blir du ombedd att verifiera koden i appen. Du kommer då att logga in på ditt Microsoft-konto.

För att synkronisera urklippsartiklar mellan enheter klickar du på skjutreglaget under Synkronisering mellan enheter så att det blir blått och läses på .
Som standard synkroniseras alla dina urklippsposter över dina enheter ( Synkroniserar automatiskt text som jag kopierar under automatisk synkronisering ). Om du ibland kopierar känslig data, kanske du vill välja Aldrig automatiskt synkronisera text som jag kopierar istället. På så sätt laddas inte dina känsliga uppgifter till ditt Microsoft-konto.
Om du väljer att aldrig automatiskt synkronisera urklippsartiklar kan du synkronisera specifika objekt manuellt.

Rensa Urklippshistoriken
Du kan rensa urklippshistoriken när som helst.
Tryck på Windows-tangenten + V för att öppna urklippshistoriken och klicka på Rensa allt högst upp i fönstret. Alla objekt förutom fästade objekt raderas.
Om du vill ta bort ett enda objekt klickar du på X i det övre högra hörnet av objektets ruta.

Du kan också rensa urklippshistoriken i PC-inställningarna.
Gå till Start-menyn> Inställningar> System> Urklipp och klicka på Rensa under Rensa urklippsdata .
Det finns ingen bekräftelse, men Rensa- knappen gråar ut.

Inaktivera klippbordets upplevelse
Om du bestämmer dig för att du inte vill att Windows ska spara urklippshistoriken kan du inaktivera den.
Gå till Start-menyn> Inställningar> System> Urklipp och klicka på skjutreglaget under Urklippshistorik så att det blir vitt och läses av .
Hela urklippshistoriken raderas, inklusive fästade objekt.

Vissa begränsningar och säkerhetsöverväganden
Synkronisera urklippsartiklar mellan enheter är en fantastisk ny funktion, men det fungerar bara mellan enheter som kör åtminstone Windows 10-version 1809 Hur (inte) att uppgradera till den senaste Windows 10-versionen Hur (inte) att uppgradera till den senaste Windows 10-versionen Windows 10 oktober 2018 Uppdateringen kommer snart att lanseras. Oavsett om du vill uppdatera den senaste funktionen nu eller vänta, visar vi dig hur. Läs mer .
Det finns andra begränsningar att vara medvetna om.
- Urklippet håller bara text och bilder upp till 4 MB.
- Du kan synkronisera ett filnamn som du kopierar. Men om du kopierar en fil till en annan plats lagras inte filen i urklippshistoriken. Så det är inte tillgängligt på dina andra Windows 10-enheter.
- Som vi nämnde i avsnittet Synkronisera din urklipp över alla dina enheter ovan, om du kopierar känslig information som lösenord, synkroniseras den via Microsofts servrar i vanlig text. Så du bör välja att aldrig automatiskt synkronisera text du kopierar.
Andra alternativ för att hantera ditt urklipp
Urklippshistorik och synkronisering är en av de bästa nya Windows 10-funktionerna i version 1809. Nu behöver du inte använda ett tredjepartsverktyg för att få dessa funktioner med Urklipp.
Men om du fortfarande föredrar att använda ett annat verktyg för att få urklippshistorik och synkronisera, har vi andra alternativ för klippbordshanterare.
Om du använder både en Windows-PC och en Mac finns det ett alternativ för dig att synkronisera urklippshistoriken mellan Mac och Windows Hur du synkroniserar din urklipp mellan Mac och Windows Hur du synkroniserar din urklipp mellan Mac och Windows Vill du någonsin att du kan kopiera något på en enhet och klistra in den direkt på en annan? Du behöver 1Clipboard. Läs mer .
Utforska mer om: Urklipp, Windows 10.

