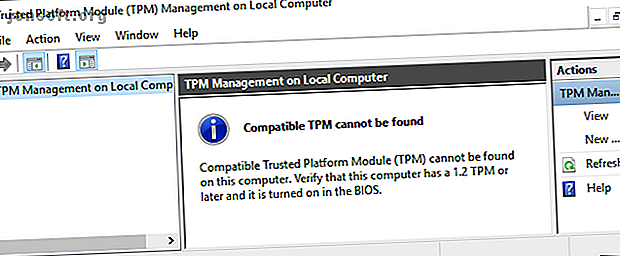
Hur du krypterar din enhet med BitLocker i Windows 10
Annons
Kryptering av hårddisken är ett av de enklaste och snabbaste sätten att öka din säkerhet. Windows 10 har ett inbyggt enhetskrypteringsprogram. BitLocker är ett fullständigt enhetskrypteringsverktyg tillgängligt för Windows 10 Pro, Enterprise och Education-användare.
Drive-kryptering låter skrämmande. Om du tappar lösenordet förblir din enhet låst - för alltid. Ändå är säkerheten det ger dig nästan oöverträffad.
Så här kan du kryptera din hårddisk med BitLocker i Windows 10.
Vad är BitLocker?
BitLocker är ett krypteringsverktyg för full volym som ingår i Windows 10 Pro, Enterprise och Education. Du kan använda BitLocker för att kryptera en enhetsvolym. (En enhetsvolym kan betyda en del av en enhet snarare än hela enheten.)
BitLocker erbjuder stark kryptering för vanliga Windows 10-användare. Som standard använder BitLocker 128-bitars AES-kryptering 5 vanliga krypteringstyper och varför du inte bör göra dina egna 5 vanliga krypteringstyper och varför du inte bör göra din egen Är det en bra idé att rulla din egen krypteringsalgoritm? Har du någonsin undrat vilka typer av kryptering som är de vanligaste? Låt oss ta reda på. Läs mer (även skrivet som AES-128). När det gäller kryptering är det starkt. För närvarande finns det ingen känd metod för att tvinga en 128-bitars AES-krypteringsnyckel. Ett forskarlag kom med en potentiell attack på AES-krypteringsalgoritmen, men det skulle ta miljoner år att knäcka nyckeln. Det är därför folk hänvisar till AES som "militär kvalitetskryptering."
Så BitLocker som använder AES-128 är säkert. Ändå kan du också använda BitLocker med en större 256-bitars nyckel, vilket gör att drivnyckeln i huvudsak är omöjlig att låsa upp. Jag ska visa dig hur du byter BitLocker till AES-256 på ett ögonblick.
BitLocker har tre olika krypteringsmetoder:
- Användarautentiseringsläge. Det "standard" användarverifieringsläget krypterar din enhet och kräver autentisering innan du låser upp. Autentisering har formen av en PIN-kod eller lösenord.
- Transparent driftläge. Detta är ett lite mer avancerat läge som använder ett Trusted Platform Module (TPM) -chip. TPM-chipet kontrollerar att dina systemfiler inte har ändrats sedan du krypterade enheten med BitLocker. Om dina systemfiler har manipulerats släpper inte TPM-chipet nyckeln. I sin tur kommer du inte att kunna mata in ditt lösenord för att dekryptera enheten. Det öppna driftsläget skapar ett sekundärt säkerhetslager över din enhetskryptering.
- USB-tangentläge. USB Key-läget använder en fysisk USB-enhet som startar in i den krypterade enheten.
Hur du kontrollerar om ditt system har en TPM-modul
Osäker på om ditt system har en TPM-modul? Tryck på Windows Key + R, ange sedan tpm.msc . Om du ser information om TPM på ditt system har du en TPM-modul installerad. Om du uppfyller meddelandet "Kompatibel TPM kan inte hittas" (som jag!) Har ditt system inte en TPM-modul.

Det är inte ett problem om du inte har ett. Du kan fortfarande använda BitLocker utan en TPM-modul. Se följande avsnitt för att förstå hur.
Hur man kontrollerar om BitLocker är aktiverat
Innan du går vidare till BitLocker-enhetens krypteringshandledning, kontrollera om BitLocker är aktiverat på ditt system.
Skriv gpedit i sökfältet Start-menyn och välj Bäst Match. Group Policy Editor öppnas. (Vad är grupppolicy och hur använder du det? Gruppgruppspolicy: Vad är det och hur man använder det Windows-grupppolicy: Vad är det och hur man använder det. Undrar du vad grupppolicy är eller hur du får åtkomst till grupppolicyredigeraren? Här en översikt över denna viktiga Windows-funktion. Läs mer?)
Gå till datorkonfiguration> Administrativa mallar> Windows-komponenter> BitLocker-enhetskryptering> Operativsystemenheter .
Välj Kräv ytterligare autentisering vid start, följt av Aktiverad .
Om ditt system inte har en kompatibel TPM-modul markerar du rutan Tillåt BitLocker utan en kompatibel TPM .

Hur man använder BitLocker Drive Encryption i Windows 10
Skriv först bitlocker i sökfältet Start Menu och välj sedan Bäst Match.
Välj den enhet du vill att BitLocker ska kryptera och välj sedan Slå på BitLocker .
Nu måste du välja hur du vill låsa upp denna enhet . Här har du två alternativ.
- Använd ett lösenord.
- Använd ett smartkort.
Välj det första alternativet för att använda ett lösenord för att låsa upp enheten .
Välj ett BitLocker-lösenord
Här är den roliga delen: välja ett passande starkt lösenord som du också kan komma ihåg. Som BitLocker-guiden hjälper till, bör ditt lösenord innehålla stora och små bokstäver, siffror, mellanslag och symboler. Behövs hjälp? Kolla exakt hur du kan skapa ett starkt lösenord som du aldrig kommer att glömma.

När du har skapat ett lämpligt lösenord anger du det och skriver det sedan igen för att bekräfta.
Nästa sida innehåller alternativ för att skapa en återställningsnyckel för BitLocker. En BitLocker-återställningsnyckel är unik för din enhet och är det enda sättet du säkert och säkert kan skapa en säkerhetskopia av. Det finns fyra alternativ att välja mellan. För nu väljer du Spara i fil och väljer sedan en minnesvärd sparplats. När du har sparats trycker du på Nästa.
Hur mycket enhet att kryptera med BitLocker och vilket krypteringsläge att använda
Just nu väljer du hur mycket av din enhet som ska krypteras.
BitLocker-guiden föreslår starkt att kryptera hela enheten om du redan använder den för att se till att du krypterar all tillgänglig information, inklusive raderade men inte tas bort från enheten. Medan du krypterar en ny enhet eller en ny dator "behöver du bara kryptera den del av enheten som för närvarande används" eftersom BitLocker kommer att kryptera nya data automatiskt när du lägger till den.
Välj slutligen ditt krypteringsläge. Windows 10 version 1511 introducerade ett nytt skivkrypteringsläge, känt som XTS-AES. XTS-AES ger ytterligare integritetsstöd. Det är dock inte kompatibelt med äldre Windows-versioner. Om den enhet du krypterar med BitLocker kommer att finnas kvar i ditt system kan du säkert välja det nya XTS-AES-krypteringsläget.
Om inte (om du ska ansluta din enhet till en separat maskin), välj kompatibelt läge .
Kryptera din enhet med BitLocker

Du har nått den sista sidan: det är dags att kryptera din enhet med BitLocker. Välj Start kryptering och vänta tills processen är klar. Krypteringsprocessen kan ta lite tid, beroende på datamängden.
När du startar om ditt system eller försöker komma åt den krypterade enheten kommer BitLocker att uppmana dig om lösenordet för enheten.
Använda AES-256 med BitLocker
Du kan göra att BitLocker använder mycket starkare 256-bitars AES-kryptering istället för 128-bitars AES. Även om 128-bitars AES-kryptering tar evigt för att vara kraftfull, kan du alltid få den att ta evigt och en dag med den extra styrkan.
Det främsta skälet till att använda AES-256 istället för AES-128 är att skydda mot ökningen av kvantberäkningen i framtiden. Kvantberäkning kommer att kunna bryta våra nuvarande krypteringsstandarder lättare än vår nuvarande hårdvara.
Öppna redigeraren för grupppolicyn och gå sedan till datorkonfiguration> Administrativa mallar> Windows-komponenter> BitLocker Drive Encryption.
Välj Välj enhetskrypteringsmetod och chifferstyrka . Välj Enabled och använd sedan rullgardinsmenyn för att välja XTS-AES 256-bit . Tryck på Apply, så går du bra.

Säkerhetskopiera ditt Windows BitLocker-lösenord
Du vet nu hur du krypterar din Windows 10-enhet med BitLocker. BitLocker är ett fantastiskt krypteringsverktyg integrerat i Windows 10. Du behöver inte bry dig med ett tredjeparts krypteringsverktyg.
Det är dock inte bra för Windows 10 Home-användare. Kolla in dessa diskkrypteringsalternativ för Windows 10 Hemanvändare 4 Syskey-krypteringsalternativ för Windows 10 4 Syskey-krypteringsalternativ för Windows 10 Windows-krypteringsverktyg Syskey kommer att försvinna med den kommande Windows 10-uppdateringen. Här är fyra alternativa verktyg för att säkra dina data. Läs mer .
Utforska mer om: Datorsäkerhet, Datasäkerhet, Kryptering, Filsystem, Windows 10.

