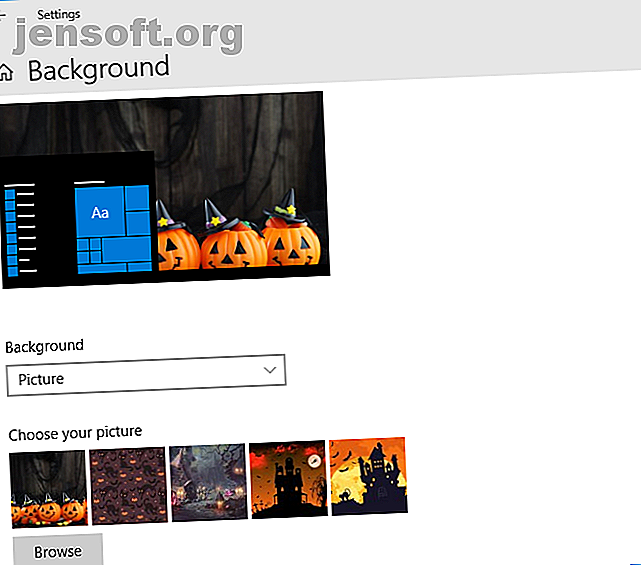
6 sätt att göra din dator redo för Halloween
Annons
Bua! Det är nästan dags för Halloween, den spökaste tiden på året där vi klär oss, snider pumpor och skrämmer varandra Slutför din Halloween med dessa 10 lödfria projekt Slutför din Halloween med dessa 10 lödfria projekt med Halloween återigen närmar sig, här är fantastiska DIY-projekt som du kan göra hemma, utan lödning krävs! Läs mer . Låt inte datorn vara rolig - det finns många sätt att anpassa din Windows 10-dator till Halloween.
Oavsett om det är att ändra bakgrundsbild, använda ljud eller ändra markören, så har vi täckt för att se till att du har den grymaste datorn. Var noga med att dela dina egna Windows 10 Halloween-tips i kommentarerna efteråt!
1. Ändra din tapet

Tryck på Windows-tangenten + I för att öppna Inställningar och gå till Anpassning> Bakgrund .
Använd rullgardinsmenyn Bakgrund för att välja Bild . Klicka på Bläddra för att navigera till en sparad bild och dubbelklicka på den för att ställa in den. Använd rullgardinsmenyn Välj anpassning för att justera måtten, om det behövs.
Du kan också välja Bildspel i den första rullgardinsmenyn för att växla mellan ett urval av bilder. Klicka på Bläddra och dubbelklicka på en mapp för att använda bilderna inom. Ändra bilden varje rullgardins- och blandningsalternativ ger dig mer kontroll över detta.

Om du vill ändra bilden på låsskärmen använder du vänster-menyn för att klicka på Låsskärm . Här kan du använda rullgardinsmenyn Bakgrund för att ställa in den till Bild och anpassa bilden som du gjorde ovan.
För att få några fantastiska Halloween-bakgrunder, kolla in webbplatser som Wallpaper Abyss, Wallpaper Stock och HD Wallpapers. För ännu mer, se vårt urval av läskiga Halloween-bakgrundsbilder 10 Läskiga Halloween-bakgrundsbilder för ditt skrivbord och startskärm 10 Läskiga Halloween-bakgrundsbilder för ditt skrivbord och startskärm Booo! Det är den tiden på året igen. Här är ett urval av 10 bakgrundsbilder på Halloween, inklusive instruktioner och resurser för att hitta mer. Läs mer .
2. Ställ in ett tema med Halloween-färger
Ett snabbt sätt att komma in i Halloween-andan är genom att ändra datorns färgschema. För att börja, tryck på Windows-tangenten + I för att öppna inställningarna och gå till Anpassning> Färger .

Ett alternativ är att kryssa för för att automatiskt välja en accentfärg från min bakgrund . Det här är en trevlig idé om du har en bakgrundsbild på en rotation, eftersom den ständigt håller färgen färsk.
Alternativt, under Windows-färger, klickar du på önskad färg. Välj kanske en pumpa apelsin, en blodröd eller en monströs grön. Om inget av standardvalet passar, klicka på Anpassad färg för att få specifik.

Rulla nedåt och du kan välja att tillämpa färgen på Start, Aktivitetsfältet och Action Center och Titelfält .
Om du vill ta ett steg längre byter du ditt standardappsläge till Mörk för att ändra färgen på moderna Windows-appar. Detta ändrar inte allt, som din webbläsare eller File Manager, men Microsoft arbetar med detta för framtida uppdateringar.
3. Applicera en Halloween-skärmsläckare
Skärmsläckare kan tyckas vara något från det förflutna Är skärmsläckare fortfarande relevanta? När ska man använda dem (och när inte) är skärmsläckare fortfarande relevanta? När du ska använda dem (och när inte) Skärmsläckare kanske inte längre är nödvändiga, men det finns några riktigt coola som fortfarande är värda att använda i dag. Läs mer, men de är fortfarande ett roligt sätt att lägga till Halloween-skräck på din dator när du inte använder den.
En bra källa till mestadels gratis Halloween-skärmsläckare finns på Screensavers Planet. Ladda ner från deras webbplats, kör EXE och gå igenom den snabba installationsguiden.

Du kommer till Windows-skärmsläckarens inställningsfönster. Du kan komma åt detta när som helst genom att trycka på Windows-tangenten + I för att öppna Inställningar och gå till Personalisering> Låsskärm> Inställningar för skärmsläckare .
Här kan du ställa in väntetiden, vilket är hur mycket inaktivitet som måste gå innan skärmsläckaren visas. Klicka på Inställningar ... för att justera specifikationerna för skärmsläckaren och Förhandsgranska för att testa det.
4. Ställ in några spooky ljud
Du kan använda WAV-filer för att ändra ljud som ditt system gör för vissa åtgärder, till exempel avstängning eller fel. En bra källa till gratis Halloween-ljud är Sound Bible.
Ladda ner de ljud du vill, tryck sedan på Windows-tangenten + I för att öppna Inställningar och gå till Lättillgänglighet> Ljud> Andra ljudinställningar .

Välj den programhändelse du vill ändra ljudet för. Klicka på Bläddra ..., navigera till Halloween-ljudet på din dator och dubbelklicka på det.
När du har ändrat alla händelser du vill klicka på Spara som ... under Ljudschema . Ange ett namn och klicka på OK . Detta sparar temat så att du enkelt kan växla mellan det och Windows.
5. Kick It Up med Halloween-ikoner
Ikoner visas över Windows 10 och representerar program, enheter, mappar och mer. Här ska vi titta på att ändra skrivbordsikonerna, men se vår guide om hur du anpassar valfri ikon i Windows Hur man anpassar valfri ikon i Windows 10 Hur man anpassar valfri ikon i Windows 10 Så här ändrar jag ikoner i Windows 10, inklusive program genvägar, mappar, filtyper och mycket mer. Läs mer om du vill ta det vidare.
För att komma igång behöver du naturligtvis några lämpliga Halloween-bilder i ICO-formatet. Lyckligtvis har Find Icons sorterat med ett stort urval. Ladda ner de du vill ha.

Högerklicka på en ikon på skrivbordet och klicka på Egenskaper . Du borde vara på genväg- fliken. Klicka på Ändra ikon ... och sedan Bläddra .... Navigera till var ICO-filen är och dubbelklicka på den för att välja den. Klicka på OK för att spara dina ändringar.
6. Byt till en Halloween-markör
Låt oss bli av med den tråkiga vita markören och förvandla den till något mer lämpligt för Halloween.
Du behöver CUR (statiska) eller ANI (animerade) filer för att justera markören. RW Designer och Cursors 4U erbjuder båda ett stort urval av gratis Halloween-markörer. Ladda ner de du vill ha från deras webbplatser.
Tryck på Windows + + för att öppna Inställningar. Gå till Enheter> Mus> Ytterligare musalternativ . Växla till fliken Pekare.

Här listas alla de olika markörerna som ditt system använder, t.ex. Normalt val eller Upptaget . Klicka på den du vill ändra och klicka på Bläddra ... för att navigera till den nedladdade markören. Dubbelklicka på den för att välja den.
När du har använt alla dina ändringar klickar du på Spara som ... under schema . Ange ett namn och klicka på OK . Detta låter dig använda Scheme-rullgardinsmenyn för att växla mellan din nya Halloween-marköruppsättning och Windows-standarderna.
Läs vår guide för att anpassa musen i Windows 10 Hur du anpassar musen i Windows 10 Hur du anpassar musen i Windows 10 Din musmarkör kan vara det sista du tänkte anpassa på din Windows 10-dator. Vi visar dig hur du ändrar utseende, hastighet och funktioner. Läs mer för fler tips.
Bus eller godis? Ännu fler Halloween-effekter
Förhoppningsvis har nu din Windows-dator full Halloween-makeover, med pumpor, häxor och ghouls i överflöd. Var försiktig så att du inte skrämmer dig när du loggar in efter att ha lurat eller behandlat.
Om du vill gå ett steg längre med dina anpassningar, kolla in vår guide för att tillämpa skrämmande Halloween-effekter med Rainmeter 3 Spooky Rainmeter Effects for Halloween 3 Spooky Rainmeter Effects for Halloween Vill du få någon i humör för Halloween? Lägg till skrämmande Rainmeter-effekter på skrivbordet. Vi visar hur du förvandlar skrivbordet till en hemsökt plats. Läs mer .
Utforska mer om: Halloween, Windows-anpassning, Windows-tips.

