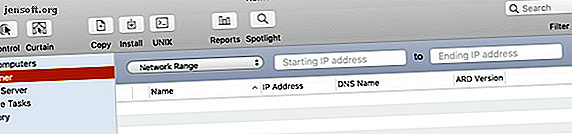
Hur man använder Apple Remote Desktop för att hantera Mac-datorer
Annons
Apple Remote Desktop är en kraftfull app som låter dig styra alla dina Mac-datorer på en praktisk plats. Det tar förvaltningsverktyg på företagsnivå och lägger dem i dina händer. Du kan använda den för att skärmdela, skicka filer, installera appar, köra skript och mer.
Ta en titt och se hur Apple Remote Desktop kan ändra hur du hanterar en stor grupp Mac-datorer.
Lägga till maskiner till Apple Remote Desktop
När du öppnar Apple Remote Desktop för första gången är din första uppgift att hitta Mac-datorerna i ditt nätverk och lägga till dem. Om du känner till deras IP-adresser kan du enkelt ange dem.
De flesta människor har emellertid inte de nedskrivna någonstans, och om du använder DHCP kan de ändras. Lyckligtvis har Apple Remote Desktop en inbyggd funktion för att skanna ditt nätverk efter dina Mac-datorer.
Scanner

Det enklaste sättet att göra detta är med Scanner . Välj den till vänster, så ser du en rullgardinsmeny med ett antal olika sätt att hitta datorer i ditt nätverk. Varje objekt skannar ditt nätverk och visar värdnamn, IP-adress och annan information om enheter i ditt nätverk:
- Bonjour: Visar alla Mac-datorer som är anslutna till ditt nätverk med Bonjour.
- Lokalt nätverk: Visar alla enheter i ditt lokala nätverk, oavsett vad de är eller hur de är anslutna.
- Nätverksområde: Visar alla enheter som finns i ett visst IP-område.
- Nätverksadress: Visar en enhet som är ansluten till en specifik IP.
- Filimport: Importera en lista med IP: er och sök i nätverket efter dem.
- Uppgiftsserver och katalogserver: Verkligen endast används i en kontors- eller företagsmiljö, med dessa alternativ kan du ta en lista från en server som du har och skanna baserat på den.
Om du ansluter till en grupp Mac-datorer hemma kan du sannolikt hitta dem över hela Bonjour eller Local Network . Kom ihåg att Local Network kommer att visa alla dina nätverksenheter, medan Bonjour bara visar de som är Bonjour-aktiverade (som Mac).
Ansluter till maskinerna
När du hittat dina maskiner i skannern bör du kunna klicka på deras värdnamn för att ansluta till dem. Du blir då ombedd att skriva in ett administratörskonto och lösenord. Du måste göra detta för att ansluta till den maskinen. När du har gjort det kan du se den datorn under Alla datorer på vänster sida.
Nu när du har en lista med maskiner, vad kan du faktiskt göra med Apple Remote Desktop?
Observera och kontrollera
De två åtgärderna du gör mest med Apple Remote Desktop-klienten låter Orwellian när det sägs tillsammans, men de är nästan exakt samma. Båda knapparna finns i det övre vänstra hörnet av huvudfönstret.
Observera låter dig helt enkelt övervaka en annan användares skärm i realtid, medan Control låter dig använda deras markör och tangentbordsinmatning också. En tredje åtgärd, Gardin, låter dig låsa ner användarens maskin och visa ett meddelande som förklarar varför. Du har fortfarande full kontroll över målmaskinen, men användaren ser bara meddelandet.
På menyfältet Interact kan du utföra ännu mer administrativa åtgärder. Du kan skicka meddelanden, chatta och låsa eller låsa upp skärmen.
Skicka fjärrkommandon
Använd menyalternativet Hantera för att öppna applikation, sätt datorn i viloläge, väcka upp den, logga ut nuvarande användare, starta om den eller göra en avstängning . Observera att du bör vara försiktig med fjärrstängning, eftersom du inte kan starta maskinen igen på distans.
Du kan också använda Unix- knappen för att skicka bash shell-kommandon. Detta låter dig välja att skicka kommandona antingen som den nu inloggade användaren eller som en användare som du väljer, t.ex. root . Om du vill se kommandots utgång, markerar du rutan Visa alla utdata och kontrollerar sedan resultaten i avsnittet Historik på vänster sida.
Se vår nybörjarguide till Mac-terminalen En nybörjarguide för användning av Mac-terminalen En nybörjarguide för användning av Mac-terminalen Terminal-appen på Mac låter dig utföra alla möjliga uppgifter med kommandoraden. Här är en guide för nybörjare av terminaler. Läs mer om du är ny på det här.
Installera paket
Knappen Kopiera och installera i huvudfönstret låter dig överföra eller installera filer direkt på en målmaskin. Du kan använda detta för att installera de bästa Mac-apparna i mapparna / Applications på alla dina maskiner på en gång.
Välj en maskin, tryck på endera knappen och välj filen som ska kopieras eller paketet som ska installeras. Du kan se om överföringen lyckades under Historik eller inte.

Gör en Spotlight-sökning
Om du trycker på Spotlight- knappen kan du söka efter en viss fil i målmaskinen, kopiera den till din dator eller ta bort den. I Spotlight- sökfönstret väljer du Plus- knappen för att söka efter vissa kriterier.
Visa rapporter
Använd knappen Rapporter för att få aktuella rapporter på alla dina Mac-datorer. Du kan söka efter en systemöversikt, för närvarande installerad programvara, hårdvaraspecifikationer och mer. När du har fått utdata kan du spara filen så att den hänvisas till senare.

Organisera dina datorer och anpassa dina inställningar
Du kan använda etiketter för att kategorisera dina maskiner efter område eller avdelning. Dubbelklicka på vilken maskin som helst i din lista, tryck på Redigera i deras informationsfönster och välj sedan en etikettfärg. När du är klar går du till Visa> Visa alternativ, kontrollerar etikett och klickar sedan på fliken Etikett i huvudfönstret för att organisera alla dina maskiner efter deras etikettfärger.

I Inställningar kan du ändra olika inställningar och anpassa utseendet.
Den viktigaste åtgärden du kan vidta är att skapa en Task Server. Du kan använda en uppgiftsserver för att ställa in installationer och kommandon som ska utföras på Mac-datorer som för närvarande är offline.
Apple Remote Desktop kommer att kommunicera med Task Server när du kör ett kommando och lagrar en kopia av kommandot på servern. Efteråt kommer servern att kontrollera regelbundet och köra kommandot på målmaskinen när den kommer tillbaka online.
Kontrollera alla dina enheter på distans
Nu när du har fått en smak för Apple Remote Desktop's fjärrkontroll och kraften som den ger dig har du makt att hantera alla dina datorer lättare än någonsin. Om det här verktyget inte gjorde det åt dig har vi visat andra sätt att fjärråtkomst till din Mac också.
Nästa, varför inte lära dig att styra din iPhone från din Mac Hur fjärrkontrollera din iPhone från din dator Hur fjärrkontrollera din iPhone från din dator Vill du fjärrstyra din iPhone från en dator? Vi visar dig hur. Läs mer genom att använda vissa alternativ från tredje part för att kommunicera mellan iOS och macOS? Snart kan du styra alla dina enheter, oavsett var du är.
Utforska mer om: Mac-tips, Mac-tricks, fjärråtkomst, fjärrskrivbord.

