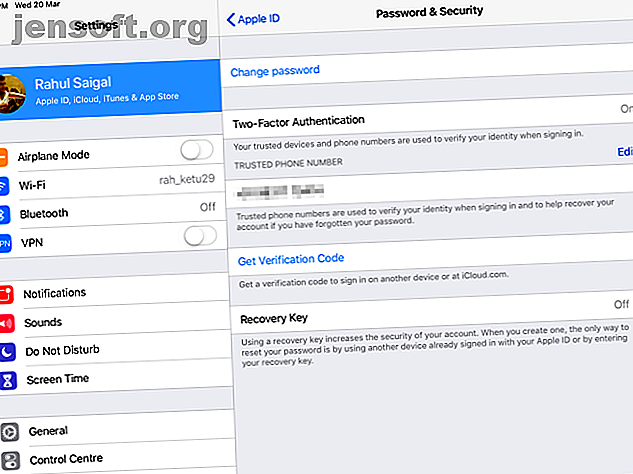
Har du glömt ditt Apple-ID eller ditt iCloud-lösenord? 6 sätt att återställa det
Annons
Ditt Apple-ID är det konto du använder för att komma åt Apple-tjänster som App Store, Apple Music, iCloud, iMessage och mer. Även om detta ID ser ut som ett enkelt användarnamn och lösenord går integrationen med Apple-ekosystemet mycket djupare.
Även om du kanske hör både iCloud- och Apple ID- termerna som används, är de tekniskt sett desamma. Vad händer när du glömmer ditt Apple ID-lösenord? Tack och lov finns det inget behov av att få panik. Vi visar dig några sätt att återställa lösenordet som är kopplat till ditt Apple-ID.
Obs! Instruktionerna nedan är baserade på en iPad som kör iOS 12.1.4 och macOS 10.13.6 High Sierra.
Om du har tvåfaktorautentisering aktiverad
Idag verkar det som varje webbplats du besöker försöker uppmuntra dig att använda tvåfaktorautentisering. Med 2FA kan du bara komma åt ditt konto via enheter du litar på, som din iPhone.
När du loggar in på en ny enhet för första gången kräver det två information: ditt lösenord och den sexsiffriga verifieringskoden som visas på din betrodda enhet.
Genom att ange koden litar du på den nya enheten. Du behöver ingen verifieringskod igen om du inte loggar ut, återställer enheten eller om du nyligen har ändrat ditt lösenord. Och på iOS 11.3 eller senare kanske du inte behöver ange koden. Ditt betrodda telefonnummer verifieras automatiskt i bakgrunden.
Om du har 2FA aktiverat för ditt Apple-ID kan du återställa ditt iCloud-lösenord från alla pålitliga enheter.
1. Återställ ditt iCloud-lösenord på en iPhone eller iPad
Innan du fortsätter ska du se till att din enhet har iOS 10 eller senare. Öppna sedan appen Inställningar . Tryck på [Ditt namn]> Lösenord och säkerhet och ändra sedan lösenord .

Skriv sedan in lösenordet du använder för att låsa upp enheten. Ange ett nytt lösenord i båda fälten på skärmen Ändra lösenord som visas och tryck på Ändra .
Nu kan du ange det nya Apple ID-lösenordet på alla andra enheter.

2. Återställ ditt Apple ID-lösenord på en Mac
Gå till Apple-menyn> Systeminställningar och klicka sedan på iCloud .

Klicka här på kontoinformation .

Öppna fliken Säkerhet i det resulterande fönstret.

Klicka nu på knappen Ändra lösenord . Du måste ange lösenordet för din Mac-administratörskonto. Från den resulterande rutan anger du ett nytt lösenord och anger det igen i fältet Verifiera .
När du är nöjd klickar du på Ändra . Du har återställt ditt iCloud-lösenord och kan använda det på dina andra enheter.

3. Återställ ditt Apple ID-lösenord på Apple ID-webbplatsen
Gå till Apples iForgot-webbplats. Ange ditt Apple-ID och klicka på Fortsätt .

Ange telefonnumret som du använder med ditt Apple-ID. Klicka på Fortsätt igen. Nu kommer ett meddelande med instruktioner att visas på alla dina betrodda enheter. Klicka eller tryck på Tillåt i meddelandet Återställ lösenord .

Ange ditt lösenord för ditt iOS-lösenord eller macOS-administratör och klicka på Fortsätt . Skriv sedan in ditt nya lösenord och ange det sedan igen i verifieringsfältet . Klicka på Ändra eller tryck på Nästa . Du har precis återställt ditt Apple ID-lösenord.

4. Återställ ditt iCloud-lösenord via Find My iPhone-appen
Den här metoden fungerar med Find My iPhone-appen på en enhet som inte är kopplad till ditt Apple ID-konto. Du måste låna en vän eller familjemedlem iPhone, iPad eller iPod Touch och följ dessa steg.
Öppna appen Hitta min iPhone. När en inloggningsskärm visas, radera ägarens Apple ID-detaljer. Klicka om eller klicka på Logga ut vid behov.

På inloggningsskärmen väljer du Glömt Apple ID eller lösenord och följ sedan stegen på skärmen. När du har ändrat ditt lösenord, glöm inte att logga ut från ägarens enhet.
Du kan nu ange ditt iCloud-lösenord på dina andra enheter. På tal om Hitta min iPhone, se till att du vet hur du hittar din iPhone Hur du spårar och lokaliserar din iPhone med hjälp av lokationstjänster Hur du spårar och lokaliserar din iPhone med hjälp av platstjänster Du kan spåra din iPhone och dela eller hitta sin plats med iPhone-platsen Tjänstefunktion. Vi visar dig hur. Läs mer om det går vilse.
Om du använder tvåstegsverifiering
Innan tvåfaktorsautentisering erbjöd Apple tvåstegsverifiering. Med detta skickar Apple en kort numerisk kod med Find My iPhone-systemet i iOS och via ett textmeddelande till andra enheter. Mac-datorer kan inte ta emot dessa koder.
Det gamla systemet förlitar sig också på en återställd återställningskod för att förhindra att du blir låst. Om ditt konto låses av någon anledning och du tappar återställningskoden kanske du aldrig får åtkomst igen.
Tvåstegsverifiering är tillgänglig för människor:
- Vem vill inte eller inte kan uppdatera till iOS 9 eller OS X El Capitan av någon anledning.
- Använda äldre Apple-enheter som inte längre får uppdateringar (vilket betyder att de sitter fast på iOS 8 eller OS X Yosemite).
2FA är tillgängligt så länge du har minst en enhet med iOS 9 eller senare, eller OS X El Capitan eller senare. När du uppgraderar till iOS 11 eller senare, eller macOS High Sierra eller senare, uppdateras dina enhetssäkerhetsinställningar automatiskt till tvåfaktorautentisering.
5. Återställ ditt iCloud-lösenord med tvåstegsverifiering aktiverad
För att återställa ett Apple-ID som är skyddat med tvåstegsverifiering, måste du ha en återställningsnyckel och en betrodd enhet eller telefonnummer. Följ sedan dessa steg:
- Gå till Apples iForgot-webbplats.
- Ange ditt Apple-ID och klicka på Fortsätt .
- Välj alternativet för att återställa lösenordet och tryck på Fortsätt igen.
- Skriv in din återställningskod och välj Fortsätt en gång till. Detta är en 14 tecken lång kod som genereras när du ställer in tvåstegsverifiering.
- Välj sedan en betrodd enhet för att få en bekräftelseskod.
- Ange bekräftelsekoden.
- Välj ett nytt lösenord och klicka sedan på Återställ lösenord .
Enligt Apple-supportdokumentet om återställning av ett tvåstegslösenord behöver du åtminstone två av dessa tre objekt för att logga in. Det ena är ditt Apple ID-lösenord, det andra är en pålitlig enhet och den tredje är din återställningsnyckel.
Om du har tappat några av dessa objekt kan du inte logga in eller få åtkomst till ditt konto igen. Tyvärr har du inga alternativ och måste därför skapa ett nytt Apple-ID.
6. Hur återställer jag ett iCloud-konto med lösenord som bara är lösenord
Har du glömt ditt iCloud-lösenord och använder du inte tvåstegs- eller tvåfaktorautentisering på ditt Apple ID-konto? Du kan fortfarande återställa ditt lösenord med Apples webbplats iForgot. Eftersom du inte har några av dessa ytterligare säkerhetsåtgärder kan du återställa ditt lösenord via e-post eller med säkerhetsfrågor, om du fortfarande har de inställda.
När du har återställt ditt Apple ID-lösenord bör du allvarligt överväga att lägga till ytterligare säkerhet till ditt Apple-konto. Det finns ingen anledning att bara använda lösenordsskydd när tvåfaktorautentisering ger mycket överlägsen säkerhet.
Tack och lov är detta lätt att konfigurera. Följ vår guide om hur du säkrar ditt Apple-konto med tvåfaktorautentisering Så här skyddar du ditt Apple-konto med tvåfaktorautentisering Hur du skyddar ditt Apple-konto med tvåfaktorautentisering Apples tvåfaktorautentisering låter dig skydda ditt Apple-ID med din iOS-enhet eller Mac. Så här ställer du in det och säkerställer att du inte låses ut. Läs mer (2FA). Du kanske också vill överväga att aktivera 2FA för andra onlinetjänster du använder. Och när du gör det, använd en av dessa Mac-appar för att generera 2FA-koder enkelt De 5 bästa autentiseringsapparna för att generera 2FA-koder på Mac. De 5 bästa autentiseringsapparna att generera 2FA-koder på Mac. Dessa Mac-tvåfaktors-autentiseringsappar ger 2FA rätt till din skrivbord och hjälpa dig att säkra dina onlinekonton. Läs mer . (Du behöver inte en autentiseringsapp för att generera koder för ditt Apple-konto. Koderna visas automatiskt på en av dina betrodda Apple-enheter.)
Lägg till mer självåterställningsinformation för framtiden
Om du tappar en enhet eller ett lösenord, istället för att behöva övertyga någon på Apple om att du är den legitima ägaren, kan du snabbt återställa ditt konto genom att se till att det har extra återställningsinformation. För att göra ditt liv mycket enklare om du någonsin glömmer ditt iCloud-lösenord igen, logga in på ditt Apple-ID och följ dessa enkla steg:
- Inkludera två eller flera "nåbara adresser". Apple använder dem för att hjälpa till att återställa kontot.
- Lägg till ytterligare ett betrodd telefonnummer. Till exempel kan du lägga till telefonnumret för din partner eller föräldrar som säkerhetskopia.
- Om du använder tvåstegsverifiering, skriv ut återställningskoden och förvara den på ett säkert ställe.
Glöm inte: Använd en lösenordshanterare
Apple ger dig många metoder för att återställa ditt Apple ID eller iCloud-lösenord. Vilken du ska använda beror på hur ditt konto konfigureras. När du har ändrat ditt lösenord rekommenderar vi att du använder en lösenordshanterare för att lagra lösenord. På så sätt behöver du inte komma ihåg lösenord för varje onlinekonto. Du behöver bara komma ihåg ett huvudlösenord.
Tillsammans med 2FA är detta en av de bästa metoderna för att låsa in dina onlinekonton. Om du har problem med att bestämma vilken lösenordshanterare du ska använda, ta reda på vilket lösenordshanterare som passar dina behov. De bästa lösenordshanterarna för varje tillfälle De bästa lösenordshanterarna för varje tillfälle Kämpar för att komma ihåg dina allt mer detaljerade lösenord? Det är dags att lita på en av dessa gratis eller betalda lösenordshanterare! Läs mer .
Utforska mer om: Apple, iCloud, Återställning av lösenord, tvåfaktorsautentisering.

