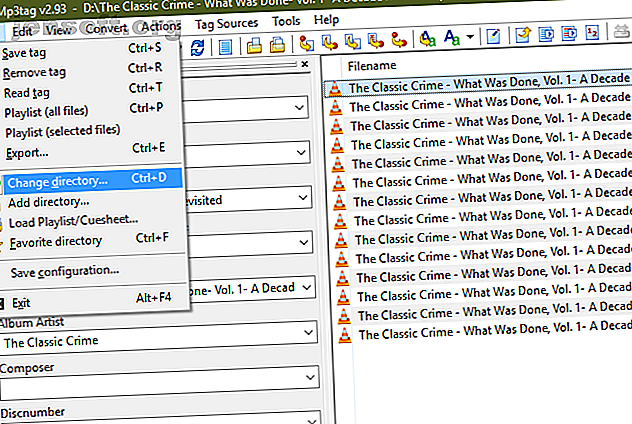
Varför MP3taggar är den enda redigeraren för musikmärken du någonsin behöver
Annons
I en ålder av musikströmning där allt är kategoriserat och sökbart på några sekunder kanske du inte tänker så mycket på metadata. Men alla med en musiksamling känner smärtan av att försöka hantera ett dåligt taggat bibliotek.
Det är därför en redigerare av musikmärken är nödvändig - och MP3-taggen är den bästa i branschen. Låt oss ta på vad MP3taggen har att erbjuda och hur man använder den effektivt.
Varför använda en Music Tag Editor?
Om du inte är medveten stöder MP3 (och andra ljudfilformat) olika metadata. Metadata avser information som lagras om data; när det gäller musik inkluderar detta artisten, albumet, släppningsåret, genren och liknande information.
Det är viktigt att notera att metadata är helt separata från filnamnet. Du kan ha en MP3-fil med namnet The Beatles - Come Together.mp3 som har noll metadata. I detta fall är det enda sättet du måste identifiera spåret filnamn. Detta blir en röra i en spellista och ger dig inget bra sätt att organisera spår efter artist, genre eller liknande.
Musik du köper från källor som iTunes eller Amazon Music kommer sannolikt redan med rätt taggar. Men en taggningsredaktör är fortfarande avgörande för musik du har laddat ner från andra källor, så att du kan fixa fel etc.
Komma igång med MP3-tagg
Ladda ner MP3tag från sin officiella webbplats för att börja. Installatören är okomplicerad utan nonsens att oroa sig för. Programvaran är endast officiellt tillgänglig för Windows, men webbplatsen innehåller instruktioner för att köra den på macOS via Wine.
Trots namnet fungerar MP3taggen med många andra ljudfilformat. De 10 vanligaste ljudformaten: Vilken bör du använda? De 10 vanligaste ljudformaten: Vilken bör du använda? Du vet om MP3, men hur är det med AAC, FLAC, OGG eller WMA? Varför finns det så många ljudfilformat och finns det det bästa ljudformatet? Läs mer . Det är kompatibelt med AAC, FLAC, OGG, WMA och mer.
När du har installerat MP3-tagg hälsas du med dess huvudgränssnitt. Du bör först berätta för MP3-tagg vilken katalog du vill arbeta i. Det kommer troligtvis att vara din Musik- mapp som standard, men du kan ändra den via File> Change Directory eller Ctrl + D- genvägen.

När du har gjort det kommer MP3-taggen att visa alla musikfiler i den mappen, med deras metadatainformation, i huvudpanelen. Detta kan bli överväldigande, så det är en bra idé att arbeta med ett enda album eller artist först tills du får tag på det.
Grundläggande MP3-tagg Audio Tagging
Om du bara behöver märka några filer kan du använda MP3tag-enkla verktyg. Klicka på ett spår i huvudpanellistan så ser du dess grundläggande taggar i den vänstra sidofältet. Om du inte ser detta, växla Visa> Taggpanelen eller tryck Ctrl + Q.
I den här panelen ser du några vanliga taggar som titel, artist, album, år och genre . Klicka bara in i vart och ett av dessa fält och ange önskad information. Observera att MP3-taggen också låter dig lägga till albumbilder. Högerklicka på den aktuella bilden och välj Extrahera omslaget för att ta tag i det från filerna om det finns tillgängligt, eller Lägg till omslag för att ställa in en bild som omslag.
Varje fält har också och poster i rullgardinslistan. Använd hålla för att lämna ett eller flera värden samma medan du ändrar andra.

Om du vill ändra taggar för flera låtar (till exempel att välja alla spår från ett album så att du inte behöver ange albumnamnet flera gånger) kan du använda samma tangenter som i File Explorer. Håll Ctrl för att välja flera filer, eller välj en fil och håll Shift medan du klickar på en sekund för att välja varje objekt mellan dem. Du kan också trycka på Ctrl + A för att välja allt i vyn.
När du väljer mer än ett spår kommer MP3tagaren automatiskt att fylla många fält med . Detta hindrar dig från att av misstag ändra unika fält; till exempel kanske du vill ställa in samma år för alla spår i ett album, men lämna varje titel som det var.
MP3tag sparar beteende
Innan du flyttar till ett annat spår är det viktigt att komma ihåg att du som standard måste spara taggar i MP3-taggen innan du flyttar till en annan fil . Om du gör ändringar i ett spår och klickar på ett annat utan att slå på Spara- ikonen i det övre vänstra hörnet (eller slå Ctrl + S ), förlorar du dessa ändringar.
Om du vill ändra detta beteende öppnar du Verktyg> Alternativ och väljer kategorin Taggar i den vänstra panelen. Markera rutan Spara taggar när du använder piltangenter / enda musklick och MP3-tagg sparar automatiskt alla ändringar när du flyttar till ett annat spår.

Var bara försiktig så att du sparar oavsiktliga förändringar när du använder det här alternativet.
Anpassa taggpanelen
Som standard innehåller taggpanelen antagligen några fält som du inte använder. Du kan ta bort onödiga taggar och lägga till andra genom att högerklicka på panelen och slå Anpassa .
Här ser du kryssrutor för att inaktivera något av de inbyggda fälten. Dubbelklicka på en för att ändra namn, standardvärde och storlek. Välj ikonen Ny för att lägga till ett ytterligare fält.
Du måste bläddra genom fältet för att välja ett. Detta innehåller massor av val, av vilka många inte är så användbara (de flesta kanske inte kategoriserar sina låtar efter BPM). Välj ett namn, standardvärde och fältets storlek och tryck sedan på OK för att lägga till det.

Använd pilarna längst ner till vänster på den här panelen för att ordna om du vill. Klicka på OK i fönstret Alternativ när du är klar för att tillämpa dina ändringar.
Avancerad MP3tag ljudtaggning
Ovanstående fungerar bra för snabb taggredigering. Men om du planerar att använda MP3-tagg ofta, bör du bekanta dig med dess kraftfullare funktioner som sparar tid.
Handlingar
Med MP3tagens åtgärder kan du skapa fördefinierade åtgärder som du kan använda för grupper av filer. Till exempel kan du skapa en åtgärd för att normalisera stora bokstäver eller standardisera vanliga förkortningar som Feat och Featuring to feat.
Välj ett eller flera spår för att starta, gå sedan till Åtgärder> Åtgärder eller tryck Alt + 6 . Här ser du några standardhandlingsgrupper. Dubbelklicka på en för att se de enskilda åtgärder som den innehåller, eller tryck på knappen Ny för att skapa din egen grupp. Ge det ett namn och tryck sedan på Nytt igen för att börja skapa åtgärder i den.

Du kan välja från en rullgardinslista över åtgärder. Dessa inkluderar omvandling av ärenden, ta bort fält, ersätta och mer. Det finns mycket att komma in här, inklusive vanliga uttryck om du verkligen är avancerad. Kolla in MP3tag-hjälpsidan på Åtgärder för beskrivningar av varje alternativ.
Om du vill köra en åtgärd en gång utan att skapa en grupp väljer du Åtgärder> Åtgärder (snabb) eller trycker på Alt + Skift + 6 .
Importera taggar
Ofta behöver du inte göra det tunga lyftet för att manuellt ange spårinformation på egen hand. MP3tag stöder import av taggar från onlinedatabaser, vilket är mycket praktiskt.
För bästa resultat bör du välja ett helt album med låtarna i den ursprungliga albumordningen. Klicka sedan på Tag Källor> freedb . I den resulterande menyn väljer du bestäm från valda filer .
Om den hittar en matchning ser du ett nytt fönster med den importerade tagginformationen. Det är klokt att granska detta först. Eftersom Freedb är en öppen tjänst, finns det ingen garanti för att den som lagt till taggarna fick dem helt korrekta.

Granska den importerade informationen och gör alla ändringar som du finner nödvändiga. När det är klart klickar du på OK så sparar du taggarna i din musik.
Ibland fungerar inte den automatiska matchen med Freedb ordentligt. Om det händer besöker du Freedb-webbplatsen och kör en sökning manuellt. Hitta albumet (om det är där) i sökresultaten och utvidga det. Kopiera fältet Disc-ID och notera den listade genren.

Välj sedan spåren igen i MP3-taggen och välj Taggkällor> freedb, men den här gången väljer du alternativet Enter . Klistra in ID-värdet du kopierade tidigare och se till att kategorin är korrekt inställd. Detta bör ta fram tagginformationen som du sedan kan importera.

omvandlingar
Omvandlingar är oerhört användbara om du redan har information i filnamnet eller taggarna, men de är inte på rätt plats. Du kan använda dessa verktyg för att enkelt flytta den här informationen för att importera taggar från filnamn, skapa nya filnamn från taggar och mer.
Observera att dessa alla använder procenttecken runt en tagg som platshållare. Till exempel, för Michael Jacksons Thriller-album, kommer % artist% -% spår%% titel% att dyka upp som Michael Jackson - 04 Thriller . Klicka på Förhandsgranska för att se till att du har rätt innan du klickar på OK för att spara konverteringen. Kom ihåg att du kan använda Ctrl + Z för att ångra alla misstag du gör.
Välj ett eller flera spår för konvertering och välj sedan ett av följande alternativ under konverteringsposten i verktygsfältet:
- Tagg - Filnamn låter dig skapa ett nytt filnamn baserat på dess taggar. Det är användbart om ditt nuvarande filnamn är rörigt och du vill skapa en ny mall, liknande exemplet ovan. Detta görs uppenbarligen bäst när du har taggat taggarna ordentligt.
- Använd filnamn - Tagg för att fylla taggar baserat på det aktuella filnamnet. Detta hindrar dig från att behöva ange viss information för hand om du inte kan importera den och den redan finns i filnamnet. Du måste matcha filnamnsformatens platshållare för att matcha dina filer för att MP3-taggar ska kunna användas.

- Använd filnamn - Filnamn för att ta element från det befintliga filnamnet och förvandla dem till ett nytt. Om du till exempel har (ARTIST - ALBUM) 01 TITLE - YEAR och vill ändra ordningen använder du bara % 1 för det första elementet, % 2 för det andra, och så vidare. Så du kan använda % 3 - (% 1 -% 4) för att få 01 - (ARTIST - TITLE) .

- Textfil - Tagg låter dig importera en textfil och använda dess värden som taggar. För de flesta användare är detta inte lika användbart som de andra alternativen.
- Slutligen låter Tag - Tag dig kopiera innehållet i ett fält till ett annat. Återigen, den här är inte lika användbar, men du kan använda det för att enkelt kopiera artistfältet till fältet Albumkonstnär.
Liksom andra funktioner finns det mycket du kan göra med konverteringar. Titta på MP3tagets hjälp sida om konvertering för mer vägledning.
MP3-taggen är en måste-ha Music Tag Editor
Som vi har sett är MP3tag ett kraftfullt verktyg för att redigera musiktaggar. Dess många funktioner gör det lika bra för casual användare som de som taggar sin musik hela tiden. Håll det runt nästa gång du behöver korrigera några taggar.
Och om du inte har en lokal musiksamling så här konverterar du dina gamla CD-skivor och kassetter till MP3 Hur konverterar du CD-skivor, kassetter och MiniDiscs till MP3 Hur konverterar du CD-skivor, kassetter och MiniDiscs till MP3 Om du har gamla CD-skivor, kassettband, MiniDiscs eller vinylskivor som du vill bli av med, det är dags att digitalisera din samling. Här är allt du behöver veta. Läs mer .
Utforska mer om: Metadata, MP3, Music Management.

