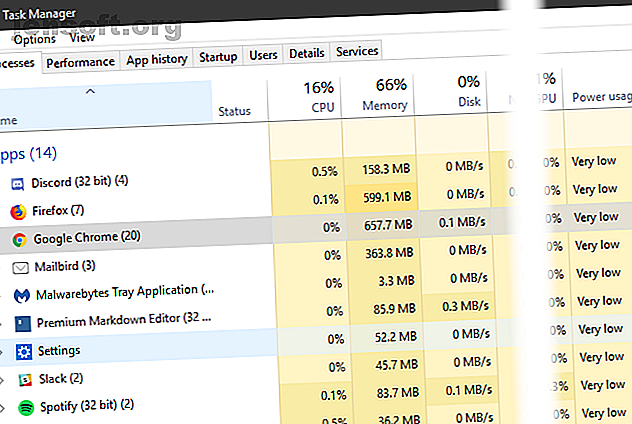
8 sätt att frigöra RAM på din Windows-dator
Annons
Behöver du lära dig att frigöra RAM efter att ha sett meddelanden om att din dator har lite minne? Var inte rädd - vi är här för att hjälpa.
Lås upp fusket "Windows Keyboard Shortcuts 101" nu!
Detta kommer att registrera dig för vårt nyhetsbrev
Ange din e-postlåsning Läs vår sekretesspolicyLåt oss ta en titt på några praktiska steg för att komma tillbaka till en smidig beräkningsupplevelse på nolltid.
Vad är RAM?
Innan vi dyker in i RAM-användningstips bör vi kort beskriva vad RAM gör om du inte är bekant.
RAM står för Random Access Memory . Det är en kortvarig lagring som innehåller program som för närvarande körs på din dator.
Ju mer RAM som finns i din maskin, desto fler program kan du köra på en gång utan att påverka prestandan negativt. När din dator har lite RAM-minne använder den en del av hårddisken som kallas sidfilen som fungerar som ”låtsas RAM.” Detta är mycket långsammare än faktiskt RAM-minne, varför du märker avmattningar.
Eftersom RAM är flyktigt förlorar du innehållet när datorn stängs av. Allt du vill behålla måste spara på en hårddisk eller annan permanent lagring.
Kolla in vår snabbguide till RAM En snabb och smutsig guide till RAM: Vad du behöver veta En snabb och smutsig guide till RAM: Vad du behöver veta RAM är en avgörande komponent i varje dator, men det kan vara förvirrande. Vi delar upp det i lättfattliga termer du förstår. Läs mer för mer bakgrundsinformation.
10 sätt att frigöra RAM
1. Starta om datorn
Detta är ett tips du förmodligen är bekant med, men det är populärt av en anledning.
Om du startar om din dator rensas också minnet och återställs alla löpande program. Även om detta uppenbarligen inte kommer att öka ditt totala RAM, kommer det att rensa upp processer som körs i bakgrunden som kan äta upp RAM.
Du bör starta om datorn regelbundet för att förhindra att den fastnar, särskilt om du använder den hela tiden.
2. Kontrollera RAM-användningen

Du behöver inte gissa vad som använder ditt RAM; Windows tillhandahåller verktyg för att visa dig. För att komma igång öppnar du Uppgiftshanteraren genom att söka efter den i Start-menyn eller använda Ctrl + Shift + Esc- genvägen.
Klicka på Mer information om du vill expandera till hela verktyget. Klicka sedan på fliken Processer på Minnehuvudet för att sortera från mest till minst RAM-användning. Tänk på apparna du ser här, eftersom vi kommer att diskutera mer om dem senare.
För mer information, växla till fliken Prestanda . I avsnittet Minne ser du ett diagram över din RAM-användning över tid. Klicka på Öppna Resource Monitor längst ner så kan du få mer information.

Diagrammet längst ner visar hur mycket RAM du har gratis. Sortera efter Commit (KB) i topplistan för att se vilka program som använder mest RAM. Om du misstänker att du har ett djupt problem baserat på vad du ser här, se den kompletta guiden för felsökning av minnesläckor Hur du felsöker lågt RAM eller minnesläckor i Windows Hur du felsöker lågt RAM eller minnesläckor i Windows Har du 4 eller fler GB RAM och känner din dator fortfarande trög? Du kan drabbas av en minnesläcka eller brist. Vi visar hur du felsöker alla dina Windows (10) ... Läs mer.
3. Avinstallera eller inaktivera programvara
Nu när du har sett vilka appar som använder mest RAM på ditt system, tänk på om du verkligen använder dem.
Appar som du inte har öppnat på månader slösar bara resurser på din dator, så du bör ta bort dem. Gör det genom att navigera till Inställningar> Appar och klicka på Avinstallera i vilken app du vill ta bort.

Om du inte vill avinstallera en app eftersom du använder den ibland kan du istället förhindra att den körs vid start. Många appar ställer in sig för att automatiskt köras varje gång du loggar in, vilket är ineffektivt om du sällan använder dem.
Ta en titt på vår guide för startprogram Så här använder du Windows 10 Startmapp: Allt du behöver veta hur du använder Windows 10 Startmapp: Allt du behöver veta Med Windows 10 startmapp kan du hantera vilka program som körs vid start . Så här hittar du startmappen och hanterar dess program. Läs mer för hjälp.
4. Använd lättare appar och hantera program

Vad händer om du verkligen behöver minska RAM-användningen, men de appar som rogar till RAM är nödvändiga för ditt arbetsflöde? Du kan arbeta med detta på två sätt.
Försök först använda lättare appalternativ när du kan. Om din dator kämpar när du har Photoshop öppen kan du prova att använda en mindre app som Paint.NET för mindre ändringar. Använd bara Photoshop när du är helt dedikerad till att arbeta med ett projekt.
För det andra uppmärksamma programmen du har öppet. Stäng all programvara som du inte aktivt arbetar med. Bokmärk öppna webbläsarflikar som du vill läsa senare och stäng sedan dem för att frigöra RAM. Att hålla en stramare koppel i det som är öppet hjälper till att frigöra RAM.
Google Chrome är i sin egen kategori här, eftersom det är ökänt för att surrande RAM. Se hur man styr Chrome: s minnesanvändning Hur minskar Google Chrome minnesanvändning och frigör RAM-minne Hur minskar Google Chrome: s minnesanvändning och frigör RAM-minne Använder Chrome för mycket minne? Våra tips kommer att begränsa och minska Chromes minnesanvändning för att frigöra RAM. Läs mer för tips.
5. Sök efter skadlig programvara
Det är värt att kolla efter skadlig programvara på din dator. Rogue programvara som stjäler resurser suger uppenbarligen ditt tillgängliga RAM-minne.
Vi rekommenderar att du kör en skanning med Malwarebytes. Förhoppningsvis hittar den ingenting, men åtminstone kan du utesluta möjligheten.
6. Justera det virtuella minnet
Vi nämnde sidfilen tidigare. Om du ser felmeddelanden om att ditt system har lite virtuellt minne kan du öka detta och förhoppningsvis hålla prestandan stabil.
För att göra det, sök efter kontrollpanelen på Start-menyn för att öppna den. Växla kategorivyn uppe till höger till Små ikoner (om det behövs) och välj System . På vänster sida klickar du på Avancerade systeminställningar, som öppnar ett nytt fönster.
Klicka på Inställningar under Prestanda på fliken Avancerat . Byt till fliken Avancerat igen och klicka på Ändra- knappen.
Nu ser du sidstorleken för din huvudstation. I de flesta fall kan du lämna rutan Automatiskt hantera markerad och låta Windows ta hand om det. Om du emellertid tar slut på det virtuella minnet, kan du behöva avmarkera detta och ställa in initialstorlek och maxstorlek till högre värden.

7. Prova ReadyBoost
Om din dator fortfarande har en äldre mekanisk hårddisk (HDD) i den, kan du prova en mindre känd Windows-funktion som heter ReadyBoost för att öka RAM Behöver du ett minneuppgradering? Outsource RAM och snabba upp din dator med ReadyBoost Behöver du en minneuppgradering? Outsourcera RAM och snabba upp din dator med ReadyBoost Om du vill ge din dator en snabb och gratis hastighetsökning kan du prova ReadyBoost. Windows-funktionen lägger till ytterligare minne till ditt system. Allt du behöver är en kompatibel flash-enhet. Läs mer . Detta gör att du kan ansluta en flash-enhet eller SD-kort som Windows behandlar effektivt som extra RAM.
Även om det låter bra, erbjuder denna funktion begränsad användning idag. Om din dator har en SSD kommer ReadyBoost inte att göra någonting. Detta beror på att en SSD är snabbare än en flash-enhet.
Dessutom, eftersom datorer har mer RAM-minne installerat som standard, ser du inte lika mycket vinst från ReadyBoost som du skulle göra på ett anemiskt system från ett decennium sedan. "Låts om RAM" från ReadyBoost erbjuder inte samma prestationsvinster som faktiskt att lägga till mer RAM.
8. Installera mer RAM
Om du verkligen har lite RAM eller vill köra fler program på en gång, finns det verkligen inget sätt runt det: du måste lägga till lite mer RAM till din maskin. Det är inte billigt, men att lägga till RAM ger mycket förbättrad prestanda om din dator inte har haft så mycket hittills.
På ett skrivbord är detta en ganska enkel uppgradering. Men på grund av det begränsade utrymmet på en bärbar dator kan det vara svårt eller till och med omöjligt. Du måste också se till att du köper RAM som är kompatibelt med ditt system. Så ställa dig själv några viktiga frågor innan du gör en uppgradering 5 frågor att ställa dig själv innan du uppgraderar din dator 5 frågor att ställa dig själv innan du uppgraderar din dator Tänker du på att uppgradera dina datorkomponenter? Bra! Men innan du gör det finns det några viktiga frågor som du bör ställa dig själv. Läs mer och bestäm hur mycket RAM du behöver Hur mycket RAM behöver du verkligen? Hur mycket RAM behöver du verkligen? RAM är som korttidsminne. Ju mer du multitaskar, desto mer behöver du. Ta reda på hur mycket din dator har, hur du får ut det mesta eller hur du får mer. Läs mer .
Vad sägs om RAM-städare?
Du har troligtvis sett RAM-rengöringsverktyg som lovar att hjälpa dig att öka din RAM på olika sätt. Även om dessa låter bra rekommenderar vi att du undviker dem.
Ta en titt på vår täckning av CleanMem CleanMem - En Windows Memory Cleaner som fungerar? CleanMem - En Windows Memory Cleaner som fungerar? CleanMem påstår att minska din dators RAM-användning. Även om det lyckas behöver du inte det. Här är varför och vad man ska göra istället. Läs mer, en sådan app, av skälen till. Sammanfattningsvis är RAM-boosters i bästa fall placebo, eftersom de “frigör” RAM genom att ta det från program som förmodligen behöver det.
Minneshantering är en komplex datorfråga. Windows-utvecklarna, som är experter inom sitt område, har ett mycket bättre grepp om hur man gör detta än någon slumpmässig utvecklare som publicerar en RAM-renare.
RAM är viktigt, men försumma inte andra uppgraderingar
Vi har tittat på flera sätt att hantera RAM på din dator. I slutändan är det den bästa lösningen för RAM-relaterade problem att lägga till mer fysiskt RAM till din maskin. Att gå igenom ovanstående steg hjälper dig att avgöra om detta är nödvändigt.
Glöm inte att andra PC-uppgraderingar är viktiga bland allt detta RAM-minne. Ta reda på vilka uppgraderingar som förbättrar din dators prestanda mest. Dessa uppgraderingar kommer att förbättra din dators prestanda mest! Dessa uppgraderingar kommer att förbättra din dators prestanda mest! Behöver du en snabbare dator men är du inte säker på vad du ska uppgradera på din PC? Följ vår PC-uppgraderingschecker för att ta reda på det. Läs mer .
Utforska mer om: Datorminne, hårdvarutips, .

