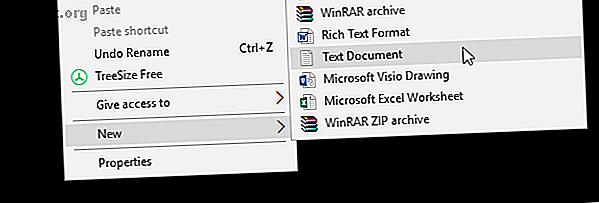
Hur du lösenordsskyddar en mapp i Windows
Annons
Ta en stund för att överväga hur mycket känslig information du har lagrat på din dator just nu. Bank Information? Familjefoton? Ekonomiska dokument?
Lika säkra som dina filer känns på din dator, de är också främsta mål för skadlig avsikt. Lösenord som skyddar dina känsliga mappar är ett grundläggande säkerhetssteg. Tänk på det som ett virtuellt valv, som krypterar alla filer eller ytterligare mappar du behöver behålla.
Läs vidare för att lära dig hur du skapar en lösenordsskyddad mapp för att skydda dina värdefulla filer och smyga åskådare i avstånd.
Metod 1: Textbaserad mapplås
Medan Windows 10 inte tillåter användare att lösenordsskydda mappar som standard, kan du använda ett batchskript för att låsa mappar med ett lösenord du väljer. Om du inte känner till batchskript Hur man skapar en batch-fil i fem enkla steg Hur man skapar en batch-fil i fem enkla steg Den här artikeln beskriver hur du skapar en batchfil med fem enkla steg för Windows-operativsystem. Läs mer, här är en grundare.
Börja med att navigera till mappen du vill låsa. Jag skapar en ny mapp som kan användas som en virtuell kassaskåp med namnet Safe .
Dubbelklicka på mappen. Du skapar din batchfil i katalogen som lagrar din låsta mapp. Skapa ett tomt textdokument i din mapp genom att högerklicka på ett tomt utrymme och välja Ny> Textdokument .

Kopiera och klistra in följande kod i detta dokument:
cls @ECHO OFF title Folder Locker if EXIST "Control Panel.{21EC2020-3AEA-1069-A2DD-08002B30309D}" goto UNLOCK if NOT EXIST Locker goto MDLOCKER :CONFIRM echo Are you sure u want to Lock the folder(Y/N) set/p "cho=>" if %cho%==Y goto LOCK if %cho%==y goto LOCK if %cho%==n goto END if %cho%==N goto END echo Invalid choice. goto CONFIRM :LOCK ren Locker "Control Panel.{21EC2020-3AEA-1069-A2DD-08002B30309D}" attrib +h +s "Control Panel.{21EC2020-3AEA-1069-A2DD-08002B30309D}" echo Folder locked goto End :UNLOCK echo Enter password to Unlock folder set/p "pass=>" if NOT %pass%==your_password goto FAIL attrib -h -s "Control Panel.{21EC2020-3AEA-1069-A2DD-08002B30309D}" ren "Control Panel.{21EC2020-3AEA-1069-A2DD-08002B30309D}" Locker echo Folder Unlocked successfully goto End :FAIL echo Invalid password goto end :MDLOCKER md Locker echo Locker created successfully goto End :End För att ställa in ditt lösenord, ändra ditt_passord bit i raden om INTE "% pass% == ditt_passord" går FAIL till ett lösenord du väljer:

När du har lagt till ditt lösenord, gå till Arkiv> Spara som i ditt anteckningar-program. Namnge vad du vill, Locker i mitt fall, men se till att du lägger till en .bat-förlängning till din fil. I mitt fall kommer jag att namnge min fil Locker.bat (se till att jag har inkluderat tillägget).
Dubbelklicka på BAT-filen för att skapa din Locker-mapp. Det här är den mapp som låses med ditt lösenord. Du bör nu ha en mapp och en fil med namnet Locker .

Placera alla dina känsliga dokument i denna Locker-mapp. När du har placerat dina filer dubbelklickar du på din Locker.bat-fil igen. En kommandoprompt öppnas med frågan om du vill låsa mappen. Mata in Y och tryck på Enter .

Poof! Din mapp ska försvinna. Detta är en naturlig biprodukt av din BAT-fil.
För att få åtkomst till dina filer igen dubbelklickar du på din Locker.bat-fil. Du blir ombedd att ange lösenordet du lagt till när du skapade filen.

Voila! Om du anger korrekt lösenord kommer din Locker-mapp att visas igen.
Obs: Denna BAT-fil kan ändras via din PC. Det betyder att andra som känner till detta trick kan kunna ändra ditt lösenord. För det mesta kommer dock detta fiffiga lilla trick att lägga till en efterfrågad buffert till dina mest känsliga lokala dokument!
Om du vill lära dig mer om vad BAT-filer kan göra Hur man använder Windows Batch-filkommandon för att automatisera upprepade uppgifter Hur man använder Windows Batch-filkommandon för att automatisera upprepade uppgifter Utför du ofta tråkiga och upprepande uppgifter? En batchfil kan vara exakt vad du letar efter. Använd den för att automatisera åtgärder. Vi visar dig de kommandon du behöver veta. Läs mer, vi har täckt dig.
Metod 2: ZIP-mapplås
Medan ovanstående trick använder standardprogrammet för anteckningar, kan du också låsa och kondensera dina känsliga dokument med ett populärt skrivbordsprogram med namnet 7-Zip.
7-Zip, som vanligtvis används för att packa upp mappar och extrahera filer, gör att användare också kan lösenordsskydda sina mappar. För att följa den här metoden, ladda ner först 7-Zip.
När 7-Zip har laddats ner och installerat, klicka på startmenyn och skriv 7zip . Välj 7-Zip File Manager- alternativet. Sök sedan filen eller mappen du vill skydda, klicka på den och klicka på Lägg till alternativet högst upp i fönstret.

Därefter anger du ditt nya lösenord i avsnittet Kryptering . Klicka på OK när du är klar. Kontrollera din mappplats och du hittar en ZIP-fil med samma namn som din ursprungliga mapp.

Nu när du har din zippade fil tar du bort din ursprungliga mapp (eftersom att behålla den skulle besegra syftet med lösenord som skyddar din nya ZIP-fil).
Det är en bra idé att skapa en annan innehållande mapp för din zippade fil, eftersom det kan spridas dina filer i en katalog. I exemplet nedan kommer mappen Känsliga dokument att hålla min zippade Safe- fil.
Högerklicka på din zip-fil och välj 7-Zip> Extract Here . Du blir ombedd att ange ditt lösenord.

Ange ditt lösenord så visas dina filer i din katalog.

Det är allt! Även om denna metod inte är exakt i tid, eftersom du måste genomgå hela processen varje gång du behöver lägga till eller visa dina filer, fungerar den perfekt och använder bara den pålitliga programvaran.
Förresten, vi har också tittat på hur man åtgärdar mappfel “Access nekad” mappfel i Windows 10? 5 enkla korrigeringar "Åtkomst nekad" mappfel i Windows 10? 5 Enkla fixar Ser du "åtkomst nekas" i Windows 10 när du försöker komma åt vissa mappar eller filer? Så här löser du problemet. Läs mer om du har problem med att komma in i en katalog.
Metod 3: Dölj filer och mappar
Nu när du har låst din mapp kan du också ta ytterligare steget för att dölja din mapp från Visa Hur döljer du filer, mappar och enheter i Windows 10 Hur döljer du filer, mappar och enheter i Windows 10 Behöver du dölja filer och mappar på din dator? Här täcker vi fem sätt att dölja filer, mappar, även enheter på Windows. Läs mer .
Högerklicka på en fil eller mapp eller ditt val och välj Egenskaper . Kontrollera det dolda alternativet bredvid Attribut. Klicka på Apply och sedan på OK .

Din fil eller mapp ska nu försvinna. Om du vill visa din mapp igen klickar du på fliken Visa i filhanteraren för Windows 10. Välj sedan Alternativ> Ändra mapp och sökalternativ .

Klicka på fliken Visa i följande fönster för filalternativ. Slutligen klickar du på alternativet märkt Visa dolda filer, mappar och enheter under Dolda filer och mappar . Klicka på Apply och sedan på OK .

Du bör nu kunna se din fil eller mapp. För att återställa din fil eller mapp till dold igen, gå till fönstret Filalternativ igen och välj Visa inte dolda filer, mappar eller enheter . Det är allt!
Lås dina Windows-mappar för att hålla dina data säkra
Med de enkla metoderna ovan kan du välja att implementera antingen en eller alla tre. Oavsett vilken du väljer kan du vara säker på att dina tidigare känsliga dokument är säkra under ett extra skyddslag som inte är aktiverat som standard på din PC.
Ibland krävs bara ett lösenordslås för att förhindra stöld. Det gäller såväl den virtuella världen som den verkliga världen. Och det är upp till dig att skydda din dator med de bästa säkerhetsverktygen för din dator. De bästa datorsäkerhets- och antivirusverktygen De bästa datorsäkerhets- och antivirusverktygen. Är du bekymrad över skadlig programvara, ransomware och virus? Här är de bästa säkerhets- och antivirusapparna du behöver för att hålla dig skyddad. Läs mer .
Utforska mer om: Datasäkerhet, Datasäkerhet, Kryptering, Filhantering, Lösenord, Windows-tricks.

