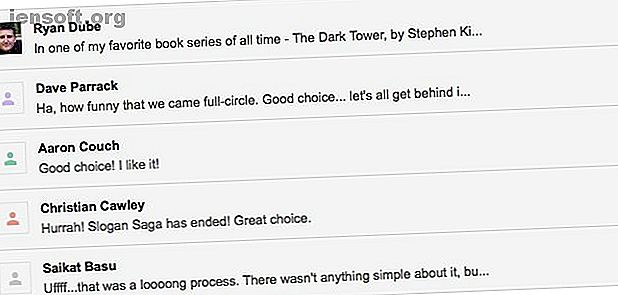
16 väsentliga Gmail-villkor och funktioner du borde veta om
Annons
Var är mapparna i Gmail? Är etiketter samma som mappar? Hur skiljer sig båda från kategorier?
Lås upp fusket "Mest användbara Gmail-kortkommandon"!
Detta kommer att registrera dig för vårt nyhetsbrev
Ange din e-postlåsning Läs vår sekretesspolicyDu kan ha frågor som dessa om webbversionen av Gmail om du är ny på det. För att hjälpa dig bli bekant med Gmail-termer listar vi de viktigaste funktionerna i Gmail som du verkligen bör känna till.
1. Konversationsvy

Du vet detta som en e-posttråd. Konversationsvy packar ett e-postmeddelande och alla svar på det i en enda vy för att säkerställa att du får sammanhanget när du läser något av meddelandena. Varje meddelande i gruppen får sin egen hopfällbara sektion.
Om du vill aktivera den här Gmail-funktionen besöker du Inställningar> Allmänt . Under avsnittet Konversationsvy väljer du alternativknappen för konversationsvy på .
2. Viktighetsmarkörer

Det här är visuella signaler som markerar e-postmeddelanden som Google tycker kan vara viktiga för dig. Du ser dem som gulfärgade taggar bredvid vissa e-postmeddelanden när du aktiverar alternativet Visa markörer under Inställningar> Inkorg .
Hur bestämmer Gmail vilka e-postmeddelanden du troligtvis anser vara viktiga?
Det bygger på hur du behandlar e-post. Gmail uppmärksammar vilka e-postmeddelanden du öppnar och svarar på, vilka du arkiverar eller raderar, vilka kontakter du kommunicerar med osv.
När Gmail skriver in ett e-postmeddelande som viktigt kan du korrigera det genom att klicka på markören för att inaktivera det. På samma sätt kan du aktivera en markör för ett e-postmeddelande som du anser vara viktigt men Gmail har misslyckats med att markera som sådan. I båda fallen lär sig Gmail av dina åtgärder för att förbättra dess noggrannhet.
3. Högeråtgärder

Med hjälp av muspekaren kan du behandla ett e-postmeddelande utan att behöva välja det först. Du kan snooze, arkivera eller ta bort ett e-postmeddelande eller till och med markera det som läst / oläst på ett ögonblick tack vare dessa åtgärdsknappar som dyker upp när du håller muspekaren över ett e-postmeddelande. För avancerade åtgärder som märkning och filtrering måste du naturligtvis fortfarande välja e-postmeddelandet som vanligt.
Om du hittar svävande åtgärder irriterande kan du stänga av dem från Inställningar> Allmänt - under Hover-åtgärder, välj alternativknappen bredvid Inaktivera muspekare .
4. Ångra skicka

Som namnet antyder låter Gmail med funktionen Ångra skicka dra tillbaka ett e-postmeddelande som du har tryckt på Skicka på. Du har dock ett tio sekunders fönster för att göra det, och du kan justera detta intervall med några sekunder under Inställningar> Allmänt> Ångra skicka .
Gmail aktiverar funktionen som standard, och direkt efter att du skickat ett e-postmeddelande ser du alternativet Ångra direkt under sökrutan.
5. Etiketter

Etiketter är Gmail-signaturfunktionen. Det är textbaserade, färgkodade identifierare som hjälper dig att hitta rätt e-postmeddelanden snabbare. Objekten du ser i sidofältet, som Inkorg, Papperskorgen och Utkast råkar vara etiketter som Gmail redan har skapat för dig.
Etiketter uppför sig något som mappar och något som taggar. Du är bättre på att tänka på dem som taggar. Läs vår användarhandbok för Gmail för att förstå dem bättre. (Observera att Gmail inte har faktiska mappar eller taggar.)
6. Kategorier

Dessa är en uppsättning standardetiketter som dyker upp som flikar i Gmail. Du har fyra av dem: Sociala, kampanjer, uppdateringar och forum .
Kategorier lägger sammanhang till dina e-postmeddelanden. De håller automatiserade meddelanden som uppdateringar på sociala medier och reklammeddelanden från din primära inkorg.
Tack vare kategoriflikarna kan du hitta specifika typer av e-postmeddelanden snabbare. Om du till exempel letar efter ett e-postmeddelande om återställning av lösenord kan du hoppa till fliken Uppdateringar eftersom det är där det är programmerat att dyka upp.
Om du bara vill hålla fast vid fliken Primär stänger du av kategoriflikarna via alternativet Konfigurera inkorg som är dold bakom växeln eller ikonen Inställningar .
7. Filter

Filter är regler som du skapar för att lära Gmail att bearbeta dina e-postmeddelanden åt dig baserat på olika kriterier.
Du kan använda filter för att stoppa automatiserade e-postmeddelanden, hitta e-postmeddelanden med stora bilagor och markera e-postmeddelanden som lästa. Du kan också använda dem för att märka, radera och organisera e-postmeddelanden automatiskt. Börja med att ställa in smarta Gmail-filter för att hantera huvuddelen av din e-post.
8. Snooze

Snooze är en av de nya Gmail-funktionerna och fungerar som i andra e-postklienter - det låter dig dölja ett e-postmeddelande tills du är redo att hantera det.
När du trycker på knappen Snooze- verktygsfältet (den som liknar en klocka) på ett e-postmeddelande kan du berätta för Gmail när du vill att e-postmeddelandet ska dyka upp igen i din inkorg. Välj från ett av de tillgängliga förinställda schemat eller ställ in ett anpassat datum och tid.
9. Smarta svar
gmails funktion "smart svar" försöker förstöra min redigeringskarriär pic.twitter.com/9FcjpoFr9i
- Ben Adlin (@badlin) 16 maj 2019
Smarta svar är de förutsägbara förslag som Gmail kommer med när du svarar på vissa e-postmeddelanden. Gmail baserar dessa förslag på dina tidigare svar. Du ser dem inte för varje e-postmeddelande och förslagen du ser är vanligtvis enkla svar på enkla frågor.
Du ser liknande förslag när du skriver ett e-postmeddelande också. Det är Smart Compose- funktionen i aktion.
Vissa människor tycker att dessa förutsägbara svar är användbara, men andra tycker att de är irriterande. Om du hamnar i det senare lägret kan du inaktivera Smart Compose- funktionen samt smarta svar från Inställningar> Allmänt .
10. Nudges
Gmail-nudges påminner dig om att svara på viktiga e-postmeddelanden genom att trycka dem till toppen av din inkorg. Behöver du liknande påminnelser för att hjälpa dig att följa upp skickade e-postmeddelanden som inte har fått något svar? Nudges har du täckt där också. Gmail aktiverar den här funktionen automatiskt. Om du beslutar att du inte vill ha det trots allt kan du stänga av nudges tillsammans med andra AI-baserade funktioner i Gmail.
11. Konfidentiellt läge

Med konfidentiellt läge kan du ställa in ett utgångsdatum när du skickar ett e-postmeddelande som innehåller känslig information. Du kan ytterligare skydda e-postmeddelandet med ett lösenord och även återkalla åtkomst till e-postmeddelandet när som helst, även innan utgångsdatumet är slut. E-postmottagaren kan inte kopiera, ladda ner, vidarebefordra eller skriva ut e-postmeddelandet. Tänk på att han fortfarande kan ta en skärmdump av det.
För att aktivera konfidentiellt läge för ett e-postmeddelande klickar du på knappen Slå konfidentiellt läge på / av- verktygsfältet i skrivfönstret . (Leta efter portföljikonen med en klocka.)
Det konfidentiella läget saknas från G Suite från och med nu.
12. Förhandsgranska rutan

Denna tidsbesparande Gmail-funktion visar innehållet i ett e-postmeddelande bredvid meddelandelistan. I grund och botten får du en vy i delad ruta som säkerställer att du inte behöver öppna ett meddelande för att läsa det.
Om du vill växla mellan förhandsgranskningsfönstret besöker du Inställningar> Avancerat . När funktionen är aktiverad kan du be Gmail att visa förhandsvisningar via e-post antingen nedanför eller bredvid din inkorg. Klicka på ikonen bredvid inställningsikonen för att växla mellan de två vyerna.
13. Flera inkorgar

Flera inkorgar är en uppsättning av upp till fem rutor för inkorg staplade under din primära inkorg. Det fina med det är att du får bestämma vilken typ av e-postmeddelanden som ska gå i varje ruta.
Du kan till exempel ha en ruta för meddelanden med en viss etikett och en annan för stjärnmärkta meddelanden. Kasta i en tredje ruta för e-postmeddelanden som matchar en viss sökfråga. Allt hänger på dig.
För att konfigurera vad du vill se i varje anpassad inkorg måste du besöka Inställningar> Flera inkorgar . Det här avsnittet visas först när du har aktiverat funktionen Flera inkorgar under Inställningar> Avancerat .
14. Konserverade svar

Konserverade svar är ingenting annat än e-postmallar. Ställ in dem så att du sparar besväret med att behöva skriva samma saker om och om igen. För upprepade affärsmails, säsongshälsningar och sådant, börja med ett konserverat svar och justera dess detaljer.
Liksom de två Gmail-funktionerna ovan kan du aktivera eller inaktivera konserverade svar från Inställningar> Avancerat .
15. Prioriterad inkorg

Detta är en speciell Gmail-vy för att säkerställa att rätt meddelanden bubblar högst upp i din inkorg. Med de rätta meddelandena menar vi olästa, de markerade som viktiga och dina stjärnmärkta meddelanden. Allt annat kommer på andra plats.
Om du vill växla till vyn Prioriterad inkorg håller du muspekaren i inkorgen i sidofältet och klickar på den lilla nedåtpilen som dyker upp. Du bör nu se en popup-meny med en lista med vyer eller inkorgstyper att välja mellan. Du vet vad du måste välja!
Det är praktiskt att du kan anpassa typen av meddelanden du ser i den prioriterade inkorgen. För att komma igång går du till Inställningar> Inkorg> Avsnitt för inkorg .
16. Gmail offline

Som du kanske gissat är detta Gmails sätt att ge dig offline tillgång till din e-post. Det låter dig läsa, organisera, söka, radera, arkivera, komponera och köa e-postmeddelanden för att skicka - allt utan internetuppkoppling. Det är synd att du bara kan dra nytta av den här Gmail-funktionen om du använder Google Chrome.
Om du vill börja komma åt din Gmail-inkorg när du är offline markerar du kryssrutan Aktivera offline-post under Inställningar> Offline . Klicka på knappen Spara ändringar under inställningarna efter justering av motsvarande inställningar.
Lär dig inmatningarna i Gmail
Om du har fått ett helt nytt Gmail-konto eller om du alltid har gett en desktopklient att använda Gmail kan webbversionen ta lite tid att vänja sig. Gmail-sättet att göra saker kan till och med känna sig ologiskt eller komplicerat för dig.
Men det är bara tills du får tag på de bästa funktionerna i ditt Gmail-konto, som du kommer förr eller senare. Kolla in vår ultimata guide till Gmail Nybörjarguiden till Gmail Nybörjarguiden för Gmail Du kanske redan har ett Gmail-konto. Eller funderar du på att registrera dig för en. Den här guiden har allt du behöver för att få ut det bästa av det glänsande nya Gmail-kontot. Läs mer för fler tips!
Utforska mer om: E-posttips, Gmail, Jargon.

