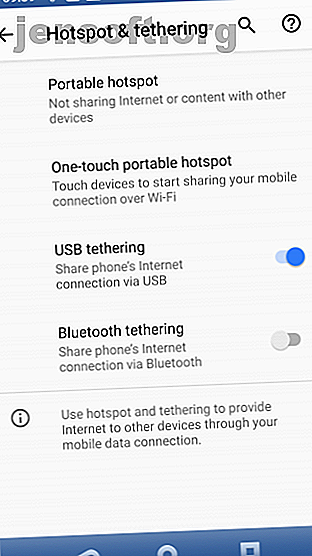
Tethering: Hur du ansluter mobilt internet till din dator eller bärbar dator
Annons
Behöver du en internetuppkoppling för din PC eller bärbara dator, men vill inte använda allmän Wi-Fi? Lösningen är enkel: anslut din smarttelefons mobila internetanslutning till din PC. Denna process kallas tethering.
Att använda tethering med din bärbara dator eller surfplatta kan vara snabbare än allmän Wi-Fi i ditt favoritcafé, men det är inte utan problem. Här är vad du behöver veta om mobiltjänster med en Android-smartphone.
Vad är koppling?
Tethering är termen för att ansluta din telefon till din dator via USB, Bluetooth eller Wi-Fi och använda telefonens internetanslutning för att ge en anslutning till datorn.
Under iPhone-dagarna innebar detta att man använder en gammal stiltelefon för att ringa ett nummer som gav internetåtkomst var som helst Hur man hittar gratis obegränsad Wi-Fi-åtkomst nästan var som helst Hur man hittar gratis obegränsad Wi-Fi-åtkomst nästan var som helst inget bättre än att få gratis Wi-Fi. Här är några sätt att hitta gratis obegränsad Wi-Fi oavsett var du är. Läs mer . Vissa mobiltelefoner kan dela sin internetanslutning, så att du kan komma online via enhetsnätverkets APN.
Efter lanseringen av iPhone 2007 började mobiltelefonnätverk ladda för tethering-planer. Lyckligtvis har denna penningtagande praktik sedan dess avvecklats nästan fullständigt, och i dessa dagar är tethering vanligtvis gratis.
Android Mobile Tethering-alternativ förklarade
Android-ägare har tre sammankopplingsalternativ för att dela en internetanslutning med sin PC, bärbara dator eller surfplatta:
- Anslut via Bluetooth
- Använd din telefon som ett trådlöst hotspot
- Anslut din telefon till din dator via USB
Nedan tittar vi på var och en av dessa och upptäcker vilken metod som tappar ditt batteri snabbast och vilken överför data snabbast.
Innan du fortsätter ska du se till att du har aktiverat mobilt internet på din telefon. Det är viktigt att notera att mobil signalstyrka kommer att påverka hastigheten.
Detta kan resultera i att batteriets laddning minskar snabbt eftersom telefonen anstränger sig för att ladda ner mindre data än det kan med en full signal.
Vi tillhandahåller hastighetsresultat från speedtest.net för jämförelse.
1. USB-koppling
Mobiltelefoner har länge haft en modemfunktion, så att du kan ansluta enheten till din dator via USB. Detta gör att du kan dela den mobila internetanslutningen via en fast anslutning snarare än den mer använda Wi-Fi.
Det är lätt att göra. Anslut USB-kabeln som medföljde telefonen till datorn och anslut den sedan till telefonens USB-port.
Därefter öppnar du Inställningar> Nätverk och internet> Hotspot & tethering på din Android-enhet. Tryck på USB-kopplingsalternativet . Hotspot & tethering- varningen visas och informerar dig om att fortsätta kommer att avbryta eventuella befintliga dataöverföringar mellan din telefon och PC.


Klicka på OK för att fortsätta. En meddelandeikon bör visas för att bekräfta att telefonen nu är kopplad till din dator. I våra tester hittade vi följande resultat:
- Hastighet: 97Mbps nedladdning, 2, 02 Mbps uppladdning, med en genomsnittlig ping på 66ms.
- Batteripåverkan: Effekten på ditt batteri beror på om din bärbara dator är ansluten eller inte. Om så är fallet bör batteriets minskning vara långsam till obefintlig, eftersom telefonen långsamt laddas.
Obs! Om din dator körs på sitt batteri kommer din telefon eventuellt att tömma datorns batteri, snarare än sitt eget.
2. Bluetooth-koppling
Ett annat sätt att dela din mobila internetanslutning till en dator, bärbar dator eller surfplatta är att använda Bluetooth. Den trådlösa tekniken med kort räckvidd har tillräckligt med bandbredd för att dirigera data till och från din telefon och en parad enhet.
Börja med att koppla ihop din telefon med din dator. Först gör din Android-telefon upptäckbar genom att länge trycka på Bluetooth-ikonen i meddelandefältet för att öppna Bluetooth-inställningar.
Vi antar att du använder Windows 10, som har ett enkelt Bluetooth-parningsverktyg i Inställningar> Enheter> Bluetooth och andra enheter . Växla detta till På och vänta tills Windows upptäcker din telefon.
Om du stöter på problem kan du prova vår guide för att ställa in Bluetooth i Windows 10 Hur du sätter på eller fixar Bluetooth på Windows 10 Hur du sätter på eller fixar Bluetooth på Windows 10 Behöver du ansluta en Bluetooth-enhet till Windows 10? Så här sätter du på Bluetooth på Windows 10 och felsöker eventuella problem. Läs mer .
När du är parat öppnar du på din telefon Inställningar> Nätverk och internet> Hotspot & Tethering och knackar på Bluetooth-tethering .


Under tiden på din dator, expandera systemfacket för att hitta Bluetooth- ikonen och högerklicka på det. Välj Gå med i ett personligt nätverk, hitta telefonens ikon och högerklicka på den. I den resulterande menyn väljer du Anslut med> Åtkomstpunkt .

Telefonen ska sedan visa ett meddelande om att Bluetooth-koppling är aktiv. Våra tester hittade:
- Hastighet: 35Mbps nedladdning, 0, 78 Mbps uppladdning, med en genomsnittlig ping på 289ms.
- Batteripåverkan: Tung Bluetooth-användning sätter verkligen press på ditt batteri. Tio minuters användning åt upp fem procent av avgiften på min telefon.
3. Wi-Fi-hotspot
Att kombinera de trådlösa fördelarna med Bluetooth med USB-hastigheten och använda din telefon som ett Wi-Fi-hotspot är kanske det mest populära alternativet för koppling.
Med din mobila internet- och Wi-Fi-anslutning skapar din telefon ett privat nätverk för att ansluta dina enheter med ett säkert lösenord. Det är lätt det mest praktiska alternativet.
Öppna Inställningar> Nätverk & internet> Hotspot & tethering och tryck på Portable hotspot ( Wi-Fi-hotspot på vissa telefoner). På nästa skärm, växla till På och använd sedan Konfigurera hotspot- menyn för att ange ett namn för anslutningen (eller använd standard, vanligtvis AndroidAP ).
Klicka på rutan Visa lösenord för att visa lösenordet om det behövs.



På din Windows-dator trycker du på Win + I för att öppna Inställningar, sedan Nätverk & internet> Wi-Fi . Klicka på Visa tillgängliga nätverk och bläddra för att hitta det nätverk som telefonen skapade. (Du kan också göra detta genom att högerklicka på den trådlösa internetikonen i systemfältet).

Välj nätverket och klicka på Anslut . Ange sedan lösenordet som visas på din telefon (gör eventuella andra ändringar efter behov) och anslutningen kommer att upprättas efter ett ögonblick. Här är vad vi hittade från det här alternativet:
- Hastighet: 10Mbps nedladdning, 4, 45 Mbps uppladdning, med en genomsnittlig ping på 55ms.
- Batteripåverkan: Precis som med Bluetooth-förbindning, minskade det tunga batteriet med cirka fem procent på 10 minuter. Standardanvändningen verkar emellertid vara bättre med Wi-Fi-koppling och kan potentiellt pågå i 5-6 timmar.
När du har konfigurerat trådlös tethering för första gången är det lätt att aktivera igen. Öppna meddelandefältet och knacka på Hotspot- knappen och vänta sedan på att din dator ska ansluta.
Mobil sammankoppling? Använd USB för bästa batteritid
Trådlös, Bluetooth och USB-koppling är alla alternativ för att få din bärbara dator eller surfplatta online. Men vilket är bäst?
Våra test visar att USB-koppling är det alternativ som tappar telefonens batteri långsammast. Samtidigt erbjuder Bluetooth de sämsta hastigheterna. Tack vare förbättringarna i Bluetooth-tekniken är dess påverkan på batteriet acceptabel.
Är du välkommen att välja mellan en Wi-Fi-hotspot och USB-koppling? Tja, USB är inte det snabbaste på allt, vilket gör Wi-Fi till det bästa alternativet. Men om Wi-Fi inte är tillgängligt är det bästa alternativet att lita på USB-tethering.
Bekymrad över kostnaden för koppling? Kontrollera dessa sätt att minska dataanvändningen 8 Användbara tips för att minska användningen av mobildata och spara pengar 8 Användbara tips för att minska användningen av mobildata och spara pengar Vill du få ut mesta möjliga av din mobildataplan? Dessa appar och trick kan hjälpa dig att pressa ut varje sista megabyte. Läs mer .
Utforska mer om: Batterilivslängd, Dataanvändning, Wi-Fi, Wi-Fi-hotspot, Wi-Fi-koppling.

