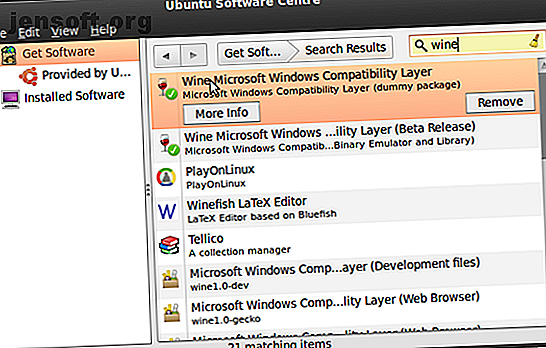
Hur man spelar nästan alla Windows-spel på Linux med Steam Play
Annons
PC-spelare som vill byta till Linux har ett problem: biblioteket är bara inte tillräckligt stort. Medan vissa AAA-titlar ser ut på Linux är de vanligtvis begränsade till Steam och anländer vanligtvis efter Windows- och macOS-lanseringen.
Men vad händer om vi sa till dig att Linux nu kan komma åt nästan hela biblioteket med Windows-spel på Steam?
Så här spelar du Windows-spel på Linux med en betaversion av Steam Play.
Windows-spel på Linux: den aktuella situationen
Under de senaste åren har scenen ständigt förbättrats för Linux-spelare. Plattformens popularitet har långsamt ökat, tillräckligt för att några stora nya titlar släpps direkt till Linux.

Men för andra titlar, hur kan du köra Windows-spel på Linux?
- Vin / PlayOnLinux : Med hjälp av Wine-kompatibilitetslagret och PlayOnLinux-frontend kan Linux-spelare köra Windows-titlar i varierande grad av framgång.
- CodeWeavers Crossover : Den egenutvecklade versionen av Wine, vars förbättringar lades till senare i Wine. Det är främst avsett för att köra Windows-applikationer på macOS och Linux, snarare än spel.
- Virtuell maskin : Du kan skapa en Windows VM i Linux Hur man installerar en Windows virtuell maskin i Linux Hur man installerar en Windows virtuell maskin i Linux Många hemmabrukare föredrar att köra en dual-boot-installation när både Windows och Linux behövs, men om du hellre vill köra Windows i Linux så här ställer du in det. Läs mer och kör många Windows-spel.
- Steam Play : Först släppt 2010, gör det möjligt för många Windows PC-spel att köras i Linux.
Medan OS-kompatibiliteten har blivit bättre sedan Valves Gabe Newell uttryckte förakt för Windows Vem är Gabe Newell och varför bryr spelare sig? Vem är Gabe Newell och varför bryr spelare sig? På alla teknikområden har vi figurhuvuden. För skrivbordet, den bärbara datorn och nu även smartphones, borde Bill Gates och Steve Jobs båda vara namn som ringer på klockor. För våra internet och sociala nätverk, någon ... Läs mer, problem med prestanda och kompatibilitet har hindrat spel på Linux.
Det kan snart förändras med lanseringen av det nya Steam Play-betaprogrammet.
Den nya Steam Play Beta
I augusti 2018 släpptes Steam Play beta, en ny version av programvaran som gör att Windows-spel kan köras på Linux. Efter två års samarbete med CodeWeavers och andra parter inkluderar detta en modifierad version av Wine, så kallad Proton, och stöd för Vulkan cross-platform 3D-grafik API.

Den första utgåvan stöder 27 titlar, men du kan föreslå andra. Dessutom fungerar andra titlar också om de har arbetat med Wine tidigare.
Proton skiljer sig från Wine på flera sätt, framför allt implementeringen av vkd3d Direct3D 12, OpenVR och Steamworks API-broar, fixar för Direct3D 9 och Direct3D 11, förbättrad spelkontroll och fullskärmsstöd. Även viktigt är esync (förkortning av “eventfd-baserad synkonisering”) patchset, vilket ger prestandaförbättringar för multigängning.
Totalt sett förväntas god prestanda för Vulkan-titlar, även om API-översättning krävs, är en mer traditionell vinupplevelse mer trolig. Oavsett, detta är ett bra steg framåt för Linux-spel.
Ännu bättre kan vem som helst installera Steam Play-beta. Här är hur!
Anmäl dig till Steam Play Beta
Du behöver Steam-klienten som körs på din Linux-maskin Hur man installerar Steam och startar spelet på Linux Hur man installerar Steam och startar spelet på Linux Det är enkelt att installera Steam på Linux-datorer, och resultatet är vanligtvis samma sömlösa spelupplevelse som du hade på Windows. Läs mer . Du kan antingen installera den som en app, eller så kan den ha förinstallerats med din spelcentriska Linux-distro 5 Bästa Linux-operativsystem för spel 5 Bästa Linux-operativsystem för spel Linux är inte perfekt för spel, men det är absolut möjligt! Här är fem Linux-distributioner som har gjorts specifikt för spel. Läs mer (t.ex. SteamOS-distro-spel på Linux är här: Installera SteamOS Beta idag. Spel på Linux är här: Installera SteamOS Beta idag. Om du har intresserat dig för spel på Linux är det bra att använda SteamOS som din Linux-distribution. Denna guide täcker varje steg och eventuella frågor du kan ha under installationen. Läs mer).
För att komma igång öppnar du Steam och loggar in. Hitta Steam> Settings- menyn och gå sedan till fliken Konto .
Här hittar du Beta-deltagande och klickar på Ändra . Välj Steam Beta Update i rullgardinslistan och bekräfta sedan på OK .

Steam uppmanar dig sedan att starta om appen. Vid omstart måste en ny version installeras, så förbered dig på en kort väntetid medan 150 MB datahämtas.
Om du använder Big Picture-läge i Steam är instruktionerna något annorlunda. Öppna Inställningar> System och kontrollera Delta i klientbeta . Starta om Steam när du uppmanas.

Installera uppdaterade grafikdrivrutiner
För att fortsätta måste du uppgradera grafikdrivrutinerna på din Linux-enhet. Om du kör SteamOS har en uppdatering redan gjort det.
Följande steg är för Ubuntu 18.04 LTS-enheter som kör Nvidia-, AMD- eller Intel-grafik.
Nvidia
Du måste installera de senaste proprietära drivrutinerna för att spela spel i Steam Play beta. Öppna en terminal och lägg till Canonical's tredjepartsförarens PPA med dessa kommandon:
sudo add-apt-repository ppa:graphics-drivers/ppa sudo apt-get update sudo apt install nvidia-driver-396 När drivrutinen laddats ner startar du om ditt Linux-system.
AMD / Intel
För AMD- eller Intel-grafik måste du installera de senaste Mesa- och LLVM-drivrutinerna:
sudo add-apt-repository ppa:paulo-miguel-dias/mesa sudo apt-get update sudo apt dist-upgrade sudo apt install mesa-vulkan-drivers mesa-vulkan-drivers:i386 Kom ihåg att starta om ditt system när drivrutinerna har installerat. VR-spelare kan också dra fördel av AMD-stöd för sina enheter med hjälp av dessa kommandon:
sudo add-apt-repository ppa:kisak/steamvr4pk sudo apt-get update sudo apt dist-upgrade sudo apt install linux-generic-steamvr-18.04 Med dessa drivrutiner installerade är din Linux-dator redo (förutsatt att den har lämplig grafisk hårdvara) för att spela nästan alla Windows-spel via Steam. Kontrollera Steam-supportforum för hjälp med att installera drivrutinerna i andra distros.
Installera ett Windows-spel på Linux i Steam
Som standard kan du bara installera Linux-kompatibla spel i Steam. Även efter att ha gått med i beta-programmet finns det inget sätt i Steam-användargränssnittet att installera spelen. Att högerklicka och välja Installera från menyn kommer att resultera i ett omedelbart felmeddelande.
Varför kan du inte installera? Du måste aktivera Steam Play för titlarna i ditt bibliotek.

Gå till Steam, gå till Steam> Inställningar> Steam Play och se till att både Aktivera Steam Play för stödda titlar och Aktivera Steam Play för alla titlar är markerade.
(Det finns också möjlighet att växla mellan Proton-versioner, vilket kommer att vara praktiskt för felsökning)
Klicka på OK för att bekräfta och följ instruktionerna för att starta om Steam. Du kan sedan välja vilken titel som helst, högerklicka och välja Installera . Akta dig emellertid: titlar som inte tidigare har körts under Wine kommer troligtvis inte att fungera plötsligt.
Att köra ett spel får ett meddelande som informerar dig om att det kommer att lanseras med Steam Play. Klicka på OK för att fortsätta och spela!
Hur Steam Play kan förbättra Linux-spel
Spelet på Linux har redan förbättrats tiofaldigt med lanseringen av Steam Play-beta. Men det kan bli ännu mer fantastisk tack vare Valve som gör det enkelt för utvecklare att engagera sig.
Vulkan-stöd är en viktig del av denna strategi, med Valve som vädjar till utvecklare som för närvarande inte släpper till Linux:
”[T] arget Vulkan naturligt för att erbjuda bästa möjliga prestanda på alla plattformar, eller åtminstone erbjuda det som ett alternativ om möjligt. Det är också en bra idé att undvika någon invasiv DRM-mellanprogramvara från tredje part, eftersom de ibland förhindrar kompatibilitetsfunktioner från att fungera som avsett. ”
Detta är utmärkta nyheter framöver!
Spela dina favorit Windows-spel på Steam idag
Inget mer oroligt med vinkonfigurationer och inte mer frustration. Valve har återupplivat Linux-spel på rätt tidpunkt och alla kan engagera sig.
För att sammanfatta kan du installera Windows-spel i Linux via Steam enligt följande:
- Använd Steam Client beta-opt-in
- Ladda ner betaklienten
- Installera uppdaterade grafikdrivrutiner
- Aktivera Steam Play i Steam
Nu kanske du har problem med att få rätt grafikdrivrutiner (jag gjorde det), men du hittar support online för att hjälpa här. När du har övervunnit detta potentiella problem är din Linux-enhet dock redo att installera nästan alla Windows-spel i Steam.
Kanske nu är det äntligen dags att avsluta Windows 7 varningstecken som du har tänkt att byta till Linux 7 varningsskyltar att du har tänkt att byta till Linux Jag var Windows-användare i flera år, men gjorde saker som har lärt mig att jag ' m en Linux-användare i hjärtat. Undrar du om du är en hemlig Linux-användare? Här är varningsskyltarna. Läs mer !
Utforska mer om: Speltips, Linux, Linux-spel, Steam.

