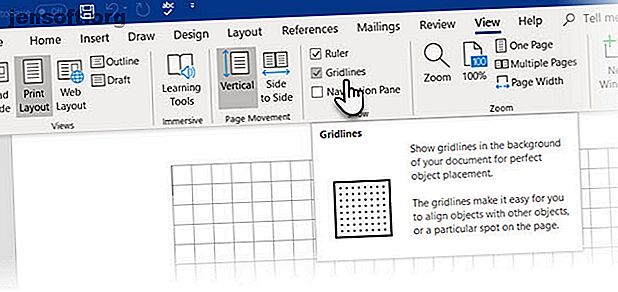
Hur man skapar flödesscheman med Microsoft Word på det enkla sättet
Annons
Vill du lära dig att göra flödesscheman i Word? Det är lätt.
Lås upp fuskbladet "Viktiga Microsoft Office-genvägar" nu!
Detta kommer att registrera dig för vårt nyhetsbrev
Ange din e-postlåsning Läs vår sekretesspolicyHur man gör ett flödesschema i Microsoft Word
Alla verktyg som behövs för att göra flödesscheman i Microsoft Word 2013, 2016 eller 2016 ligger inom ritverktygen . Men först gör dessa tre preliminära steg:
Maximera ditt sidområde. Kollaps bandet genom att c slicka den lilla uppåtpilen (eller klicka på Ctrl + F1 ) längst till höger så att bara fliknamnen visas.
Visa rutnätet. Klicka på fliken Visa och markera kryssrutan Rutlinjer . Rutnätet hjälper dig att justera och dimensionera flödesschema-symbolerna exakt eftersom du kan fästa dem till rutnätlinjerna.
Du kan också anpassa rutnätlinjerna: Sidlayout> Ordna> Justera> Rasterinställningar .

Använd ritningsduken. Om du sätter in någon form eller "ritning" i ett Word-dokument skapas automatiskt en ritningsduk. Du måste ändra storlek på duken för att rama in hela flödesschemat.
Som den här Microsofts supportsida säger är det särskilt användbart när du använder olika former (som i ett flödesschema). Du kan också anpassa ritningsduken för att skapa attraktiva bakgrunder för ditt flödesschema.

Låt oss nu börja det noggranna jobbet med att infoga våra former och koppla samman dem alla. Det hjälper alltid om du först kartlägger det på papper och sedan använder Microsoft Word för att ge det det färdiga utseendet. En grov skiss hjälper dig att förstå sidlayouten på Word. Processen är enkel men det är en tidsbesparing att använda lite planering med att använda detta ”planeringsverktyg”.

Alla nödvändiga symboler finns på fliken Infoga> Former . Klicka på rullgardinsmenyn för former .
- Symbolerna är ordentligt organiserade under flödesschema- gruppen.
- Välj form. Till exempel kan varje form som ser ut som en oval representera "Start".
- Klicka i dukområdet, håll vänster knapp intryckt medan du drar musen för att lägga till formen. Du kan också dubbelklicka på vilken form som helst för att automatiskt lägga till den i Canvas. Flytta och ändra storlek på den.

- Lägg till text genom att klicka på formen och skriva i etiketten med en textruta.
- Anslut två symbolformer med hjälp av pilar eller kontakter. Till skillnad från enkla pilar förblir kontakter anslutna till formerna. De två grundläggande kontaktstyperna som finns tillgängliga under rullgardinsformen är armbåge och böjda .
Obs: Anslutningar fungerar endast som avsedda mellan former placerade på ritningsduken.

Till exempel kan du manuellt flytta anslutningarna till valfri anslutningspunkter (representerade av små blå prickar på formerna). Anslutningspunkterna förankrar anslutningarna på plats och du kan flytta formerna utan att lossa kontakterna. Detta ger dig mycket flexibilitet när du ändrar ditt flödesschema genom att flytta saker runt.
- Lägg till ett ja eller nej till kontakterna som förgrenar sig från beslutsformer genom att sätta in textrutor längs kontaktpilarna. Du kan också använda rotationshandtaget för att rotera textrutan.
Tips för att anpassa former
Det finns flera sätt att göra det.
- Det rekommenderade sättet är att göra det rätt första gången. Använd rutlinjerna och rita dem med enhetliga bredder när du placerar dem på duken.
- Klicka på enskilda former och dra dem till de nya platserna. Om du har många former kan det vara mycket tidskrävande. Rutlinjerna hjälper dig att fästa dem på plats.
- Välj alla former du vill anpassa. Klicka på rullgardinsmenyn Justera på fliken Format . Välj Justera valda objekt och använd justeringsverktyget för att justera formerna automatiskt.
Tips för att anpassa ett flödesschema
När flödesschemat har lagts ut kan du snyggt anpassa diagrammet enligt sidan.
- Gruppera alla former och kontakter. Välj alla former och anslutningar. På fliken Format klickar du på rullgardinsmenyn Grupp och väljer Grupp .
- Från rullgardinsmenyn Justera om alternativet Justera till marginal är markerat. Klicka sedan på Justera centrum och / eller Justera mitt .
- Du kan också ändra storlek på duken genom att dra i hörnet eller kanterna.
Skapa ett "Fantastiskt" flödesschema i Word

Det färgglada flödesschemat du ser ovan är inget annat än ett mer formaterat flödesschema. Formatera ett flödesschema i Word bör vara det sista steget efter att du har satt in, anslutit och märkt alla rutorna. Det är bättre att göra det i bulk snarare än att sätta blomningen på enskilda lådor när du går. Så välj flera former och formatera dem tillsammans.
Jag lämnar det till ditt kreativa öga och pekar bara på de grundläggande verktygen du kan komma åt från fliken Format på bandet eller de mer detaljerade alternativen som finns på sidopanelen.
Öppna sidopanelen genom att högerklicka på en form och välja Formatform .

Du har många alternativ tillgängliga för att utforma former och anslutningar:
- Formstilar: Ett snabbt sätt att lägga till färg- eller lutningsfyllningar i formerna.
- Formfyllningar: Använd ditt val av solida färger eller lutningar. Använd inte för många färgscheman.
- Formkonturer: Ställ in de visuella egenskaperna för gränslinjerna. Använd den också för att göra anslutningspilarna tjockare eller tunnare.
- Effekter: Ge formerna djup med tre dimensioner, skuggor etc.
Som du kan se finns det många alternativ att lägga till en mängd olika prickar på flödesschemat med bara ben. Det är noggrant, men gör väsen över det om du vill ha ett grundligt professionellt utseende.
Du kan också börja med en flödesschema Mall De bästa flödesschema mallar för Microsoft Office De bästa flödesschema mallar för Microsoft Office Har du inte extra tid att bygga ett flödesschema från början i Microsoft Office? Använd istället dessa flödesschemamallar! Läs mer och anpassa det efter dina behov.
Vill du veta mer om flödesscheman?
Om du vill veta mer om flödesschorternas historia och etiologi, fortsätt att läsa!
Vad är flödesscheman?
Frank Gilbreth, en ingenjör tros ha skapat de första "Process Flow Charts" 1921.
Ett flödesschema är ett lättförståeligt diagram över alla processer som använder enkel grafik för att representera en början, ett slut och de olika stegen som följer en logisk ordning. Varje steg i processen representeras av en unik symbol med en kort etikett på processsteget. Flödesschema-symbolerna är länkade tillsammans med pilar som visar processens flödesriktning.
Som ni ser i diagrammet nedan är varje symbol standardiserad för en specifik process.

Eftersom standardsymboler illustrerar stegen är det lätt att ta reda på hur allt passar ihop. Flödesscheman kan anpassas för alla processorienterade uppgifter. Det är därför en stor mängd flödesscheman är synliga - men grunderna förblir desamma.
Hur man gör ett flödesschema i Word? Det är lätt
Flödesschartsens skönhet ligger i deras enkelhet. Du kan använda grundläggande symboler för att kartlägga alla jobb och du kan använda flödesscheman för olika situationer. Där ute på webben finns det trevliga användbara för att använda upphovsrättsskyddade bilder. Allt tack vare det enkla att skapa flödesscheman antingen för hand eller lättanvända schematverktyg.
När flödesschemat har illustrerats är det lätt att få en fågelperspektiv och förstå hela processen. Bara processen att rita flödesschemat kan hjälpa till att rensa din egen logik och ge dig insikter för att göra det bättre.
För att sammanfatta:
- Undersök alla processer.
- Kommunicera steg till andra personer som är involverade i en process.
- Organisera en process genom att ta bort redundanta steg.
- Identifiera och felsöka potentiella problem.
- Förbättra en process.
Ett grundläggande flödesschema
Flödesscheman finns i olika former och storlekar. Här är ett exempel på ett grundläggande flödesschema som du kan använda för att fatta enkla beslut.

Gör ditt första flödesschema i Word
Från den ödmjuka pennan och papperet till specialiserade applikationer som SmartDraw och Microsofts egen Visio, det finns många sätt du kan skapa flödesscheman. Du har också möjlighet att använda tillägget LucidChart från Microsoft Word 2013, 2016 eller 2019. Det är tillgängligt i Microsoft Office-butiken och är gratis att installera, men ytterligare köp kan tillkomma.
Vi spenderar otroligt mycket tid med att använda Microsoft Office-sviten. Så det är vettigt att vara medveten om alla dess krafter. Från grundläggande bildredigering i Word till brainstorming med mindmaps är det Jack of many a trade.
Och om Microsoft Word inte klipper det åt dig, kan dessa Windows-flödesdiagramverktyg Den bästa gratis flödesschemat för Windows Den bästa gratis flödesschemat för Windows flödesscheman kan visualisera idéer och processer. Använd flödesschema för att effektivisera ditt liv och bryta dig loss från dåliga vanor. Läs mer är en nedladdning bort. Eller om du använder en Mac, visste du att du kan skapa enkla flödesscheman i Sidor Hur man skapar ett enkelt flödesschema på sidor på Mac Hur man skapar ett enkelt flödesschema på sidor på Mac Liksom Microsoft Word kan sidor på en macOS skapa enkla flödesscheman. Låt oss komma igång med ditt första grundläggande flödesschema med Pages. Läs mer ?
Utforska mer om: Flödesschema, Microsoft Word, Visualiseringar.

