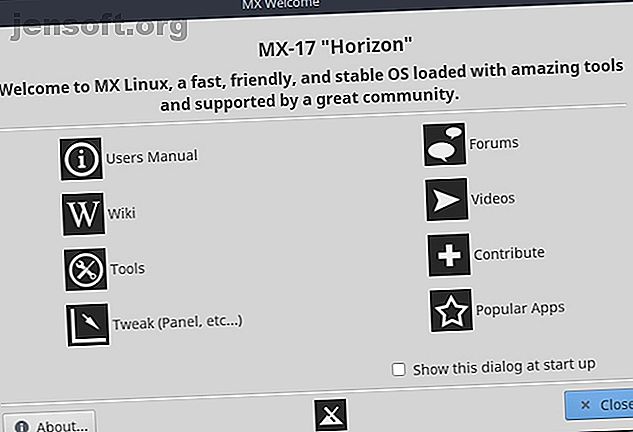
Varför MX Linux är det Windows-alternativet du har väntat på
Annons
Om du letar efter ett Windows-alternativ men har tappat bort från Linux kan MX Linux vara den lösning du har väntat på.
Linux-distributioner har alltid lovat Windows-användare att migrera bort från ett dyrt operativsystem. Till och med Windows 10 har tillräckligt med egendomar och problem som ett verkligt robust och funktionellt Linux-alternativ lätt kan locka långa Windows-användare att byta.
Låt oss titta närmare på MX Linux ur en långvarig Windows-användares perspektiv.
Installera MX Linux
MX Linux finns i 32-bitars och 64-bitarsalternativ, så även om du tittar på att installera det på en äldre maskin kommer du inte att ha några problem.
Denna testinstallation gjordes på en Dell Optiplex GX620 från 2005.
Om du inte känner till processen att installera en Linux-distro, ladda bara ner MX Linux ISO och följ vår guide för att skapa en startbar ISO-USB eller -skiva Skapa en startbar USB från en ISO med dessa 10 verktyg Skapa en startbar USB från en ISO Med dessa 10 verktyg Vill du skapa en startbar USB-enhet från en ISO-fil? Vi har de tio bästa skapbara USB-enhetarna. Läs mer . Att installera USB ISO för att slutföra installationen tog mindre än 15 minuter.
De installationsalternativ som valts för våra tester inkluderade:
- Välja hela installationen med en partition på en 32-bitars maskin
- Installera GRUB bootloader för MX Linux och Windows på master boot record (MBR)
- Val av alternativ för att installera Samba-servern för MS-nätverk
- Aktivera Autologin och Spara direkta skrivbordsändringar
MX Linux Bootup Experience
Startprocessen efter den första installationen bör vara snabb. På vår maskin tog det mindre än 30 sekunder. Det är ungefär en fjärdedel av tiden det tog för den tidigare Windows 7-installationen som kördes på samma maskin.
Dra fördel av det inledande välkomstfönstret som dyker upp vid första start. Den innehåller en användarmanual som leder dig igenom hur du kör Windows-applikationer i ett omslag eller något kompatibilitetslager som vin.

Om du klickar på Verktyg på välkomstmenyn ser du ett fönster som inte ser ut till skillnad från Windows Kontrollpanel.

Det första jag gjorde var att installera Wine så att jag kunde köra alla Windows-appar som jag behövde. Detta bekräftade också för mig att internetanslutningen fungerade.
Windows-upplevelsen på MX Linux
När operativsystemet först startar kan det hända att saker inte ser helt rätt ut. Oroa dig inte, med bara några tweaks ser saker mycket bekanta ut.
Ställa in skrivbordet
Precis som i Windows kan du ändra skrivbordsbakgrundsinställningarna genom att högerklicka på skrivbordet.

Om du är van vid Windows, så ser mycket av detta bekant ut. Naturligtvis ser mycket också ovanligt ut. (Extra är funktioner du normalt inte har tillgängliga i Windows.)
För nu klickar du på Desktop-inställningar .

Precis som i Windows kan du justera utseendet på skrivbordet och menysystemet med hjälp av dessa inställningar. Ganska okomplicerat.
Ställa in Aktivitetsfältet
Som standard är aktivitetsfältet (känt här som "panelen") inställt längs den vänstra, vertikala sidan av skärmen.
Du kan snabbt ändra detta genom att högerklicka på aktivitetsfältet och välja Panel> Panelpreferenser .

Här kan du ändra om aktivitetsfältet är vertikalt eller horisontellt genom att ändra läget .
Om du vill ändra platsen för aktivitetsfältet, se till att avmarkera Låspanelen .

När det är låst upp kan du ta tag i och flytta aktivitetsfältet till kanten på skärmen du föredrar. Jag är lite gammal skola när det gäller Windows-aktivitetsfältet så jag flyttade tillbaka till botten.
Arrangemanget av aktivitetsfält är som standard också det omvända för Windows, med "Start" -menyn till höger och tiden till vänster. Du kan ändra detta genom att högerklicka på varje ikon och välja Flytta.

Dra bara det till den plats där du vill att aktivitetsfältet ska gå.
Använda ditt helt nya Linux OS
När du är klar och saker ser så nära ett Windows-skrivbord som du kan få är det dags att börja utforska.
När du klickar på Start-menyn kommer du att märka att det ser ut som en avancerad version av hur Windows 7-startmenyn brukade se ut.

Det är lätt att hitta applikationer, grupperade i viktiga kategorier som Favoriter, Nyligen använt, Se upp också för inställningarna eller Systemalternativen, eftersom du behöver dessa för att konfigurera saker.
När du klickar på Inställningar och bläddrar ser du alternativ för dina nätverkskort, Bluetooth-anslutningar, nya hårddiskar eller annan hårdvara som du vill konfigurera eller konfigurera.

Om komplexiteten i att behöva köra alla typer av "sudo" -kommandon 40+ mest använda Linux-terminalkommandon 40+ mest använda Linux-terminalkommandon Oavsett om du bara kommer igång eller bara är nyfiken på Linux-terminalen är här de vanligaste kommandona som kommer att ta dig igenom hela din tid på Linux. Läs mer för att göra något användbart har hållit dig borta från att prova Linux, du behöver inte oroa dig för det här.
Det som också är underbart med att använda MX Linux som Windows-användare är att det nästan inte finns någon inlärningskurva.
Om du någonsin har provat olika Linux-distros under åren, vet du att fönsterkontrollerna ofta är annorlunda. Det är verkligen irriterande när du i flera år har anpassat dig till hur Microsoft ställer in Windows-kontroller.

MX Linuxs designers har gjort ansträngningen att efterlikna fönsterkontrollerna som är bekanta från Windows. Ännu bättre är den ursprungliga filhanteraren själv konfigurerad att se nästan exakt ut som du är van vid att se i Windows.
I den vänstra navigeringsmenyn har du rotfilsystemet, och under det ditt hem (vad du kanske betraktar din användarkatalog i Windows), samt papperskorgen och nätverksbläsaren.
Din hemkatalog är också konfigurerad som du kan förvänta dig i Windows med mapparna Dokument, Bilder, Videor och Musik.
En liten skillnad att vänja sig med är att klicka på mapparna med en enda klick, men det är en enkel justering att göra.
Gräva djupare i MX Linux
När du har anpassat dig till den här nya (men bekanta) miljön är du redo att börja gräva in.
Du kommer att bli förvånad över kraften som finns tillgängliga till hands utan att spendera en krona eller prenumerera på några månatliga serviceplaner.
Det är dags att installera den programvara som du vill använda på ditt nya operativsystem. Klicka på Start-menyn och sök efter MX Package Installer .

Rulla ner genom MX Package Installer och utöka varje mapp för att söka efter applikationer du är van vid att använda.
Du hittar många kategorier som innehåller en lång lista med applikationer som ser mycket bekanta ut för dig.

Som ett startpaket rekommenderar jag att du installerar programmen du är van vid att använda på Windows. Detta hjälper till att göra ditt nya operativsystem så bekant och funktionsfylld som möjligt.
- Audacity : Ljudredigering
- Chrome eller Firefox : webbläsning
- Filezilla : FTP-klient
- GIMP Full : Avancerad bildredigering
- Kodi eller Plex : Mediaserver
- Skype : Videomeddelanden
- KeepassX : Lösenordshanterare
- Dropbox : Filsynkronisering för ditt Dropbox-konto
- Adobe Reader : Läser PDF-filer
- HP-utskrift : Hantera utskrift till HP-skrivare
- Slutare : Ta skärmdumpar
Som standard kommer MX Linux med LibreOffice förinstallerat, så du behöver inte oroa dig för att installera några Office-appar. Du får också FeatherPad som en utmärkt ersättning för anteckningar 6 Great Notepad ++ Alternativ för Linux 6 Great Notepad ++ Alternativ för Linux Notepad ++ är en av de bästa textredigerarna där ute, men är tyvärr inte tillgängliga för Linux. Lyckligtvis har vi hittat sex starka alternativ du kan använda istället. Läs mer .
Om du gillar att ha en elegant docka, se till att du läser vår guide med de mest kraftfulla Linux-dockorna 5 Power Docks för din Linux-maskin 5 Power Docks för din Linux-maskin Kanske har du bytt till Linux från macOS; eller kanske du bara gillar idén om en brygga. Hur som helst, dessa fem stationära dockor för Linux hjälper dig att förbättra din produktivitet. Läs mer för att installera.
Njut av din "nya" PC med MX Linux
Det finns inget som att andas nytt liv på en stationär eller bärbar dator som har satt i garderoben eller källaren och samlat damm.
Linux har alltid haft potentialen att göra detta. Men MX Linux tar ett steg längre och tar med ett helt nytt operativsystem så nära en Windows-miljö som du kan begära, till nollkostnad.

I själva verket, om du tittar på att köpa en ny dator, kan du spara en liten förmögenhet genom att köpa en utan något operativsystem installerat. Installera helt enkelt MX Linux för att få en blixt snabb dator utan inlärningskurvan för att ta på sig ett helt nytt operativsystem.
Du behöver inte ta mitt ord för det. Testa några andra från vår lista över de bästa Linuxdistrosna 2018 De bästa Linuxdistroserna 2018 De bästa Linuxdistroserna för 2018 Det bästa och lämpligaste Linux-operativsystemet för dig beror på dina specifika behov och hårdvara. Här är våra rekommendationer för bästa Linux-distros. Läs mer . Jag garanterar att du kommer tillbaka här och ladda ner din egen ISO av MX Linux.
Utforska mer om: MX Linux, Open Source.

