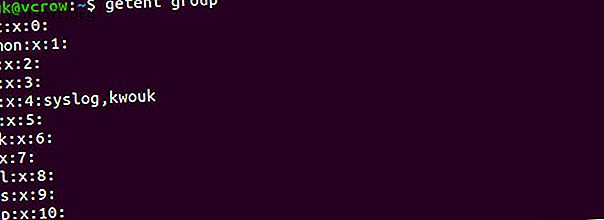
Ubuntu Linux: Lägg till och ta bort användare till grupper på det enkla sättet
Annons
Även om du är en relativt erfaren Linux-användare, kanske grupper inte är något du tänker på så ofta. I många fall är de grundläggande grupperna som skapas när du skapar en ny användare när du installerar ditt system allt du behöver.
När du administrerar ditt system kan du fortfarande stöta på situationer där du behöver lägga till en användare i en grupp. Det är lätt att lägga till eller ta bort en användare från en grupp på Ubuntu, du kanske bara inte är medveten om hur du gör det ännu.
Vad grupper används för i Linux
En grupp i Linux är exakt hur det låter som: en samling användare. Dessa används för att hantera behörigheter för ett antal användare istället för att ändra dem per användare. Det är värt att känna dig runt grupper eftersom detta koncept används i Unix-liknande operativsystem som helhet, inte bara Linux.
En användare måste tillhöra minst en grupp. Detta är användarens primära grupp. En användare kan och vanligtvis tillhör andra grupper, kända som sekundära grupper. Det finns ofta en gräns för hur många sekundära grupper en användare kan tillhöra, men det är inte något du kommer att stöta på ofta.
Naturligtvis är grupper inte det enda sättet att hantera Linux-behörigheter. För att hantera behörigheter per användare, se vår guide till chmod-kommandot Chmod-kommandot och Linux-filtillstånd förklarade Chmod-kommandot och Linux-filtillstånd förklarade Om du vill hantera filtillstånd korrekt på något Linux-operativsystem, behöver du att känna till chmod-kommandot. Läs mer .
Lägg till en användare i en grupp i Ubuntu
Det finns två kommandon som du bör veta när du vill lägga till en användare i en grupp på Linux. Dessa är usermod kommandot usermod . Den förra låter dig se vilka grupper du redan har tilldelats. Kör bara följande:
groups Innan du lägger till en användare i en grupp vill du se till att användaren faktiskt finns. För att göra detta kan du använda getent kommandot. Kör följande för att lista alla grupper:
getent group Du ser en lista med grupper såväl som vilka användare som tilldelas dem.

För att lägga till en användare i en grupp använder usermod kommandot usermod . Vanligtvis gör du detta med ett kommando som följande:
sudo usermod -a -G group username Byt ut group med namnet på den grupp du vill lägga till användaren till och username med username namn. Till exempel:
sudo usermod -a -G sudo kwouk Detta skulle göra det möjligt för användaren att använda sudo kommandot. Eftersom endast användare i den gruppen kan använda sudo kan du bara köra kommandot usermod om du redan är i den gruppen.
Medan den här guiden fokuserar på Ubuntu, för att lägga till en användare i en grupp på andra distros, skulle du använda samma exakta steg.
Skapa en ny grupp i Ubuntu
Ibland stöter du på situationer där du behöver lägga till en användare i en grupp, men den gruppen finns inte. I det här fallet måste du skapa gruppen själv, det är där groupadd kommandot kommer in.
Det här kommandot är mycket enkelt att använda. Kör det bara under sudo med namnet på den grupp du vill skapa. Till exempel:
sudo groupadd newgroup 
Ovanstående skulle skapa en grupp som kallas "newgroup." Detta kommando är inte en du kanske någonsin behöver köra, men om du installerar viss programvara kan du kräva att du skapar nya grupper. För att lägga till en användare i en grupp som du just skapade använder du samma steg som beskrivs ovan.

Ta bort en användare från en grupp i Ubuntu
Nu vet du hur man lägger till en användare i en grupp på Linux, men vad sägs om att ta bort dem från en grupp? Detta kan variera mellan Linux-distributioner, men lyckligtvis är det enkelt på Ubuntu att ta bort en användare från en grupp.
deluser kommandot, som namnet antyder, används ofta för att radera en användare helt. Du kan också använda den på Ubuntu för att ta bort en användare från en grupp, såväl som i andra distros som Debian där paketet också är tillgängligt. För att ta bort en användare från en grupp använder du kommandot på följande sätt:
sudo deluser username groupname Se alltid till att dubbelkontrollera att gruppnamnet finns. Om du kör kommandot utan ett gruppnamn kommer det helt enkelt att ta bort användaren. Till exempel kommer följande kommando att ta bort användaren från gruppen "sudo."
sudo deluser kwouk sudo Om du utelämnade det sista "sudo" från kommandot ovan skulle det ta bort användaren "kwouk."

Det kan hjälpa till att dubbelkontrollera vilka grupper en användare redan har tilldelats. För att göra detta, kör bara följande:
sudo groups username Ett enklare sätt att lägga till och ta bort användare från grupper
Många människor föredrar att använda ett grafiskt verktyg på Ubuntu för att lägga till användare och ta bort dem från grupper. Om du ofta behöver göra detta och inte föredrar att arbeta från kommandoraden, kan detta göra din vilja mycket lättare. Lyckligtvis är inte bara detta möjligt, utan också enkelt att göra.
För att göra detta måste du installera paketet "gnome-system-tools", som innehåller några olika verktyg. Vi är bara intresserade av applikationen "Användare och grupper", men vi måste installera hela paketet ändå. För att göra detta, kör följande kommando:
sudo apt install gnome-system-tools 
Svara ja på instruktionerna, vänta sedan på att paketen laddas ner och installeras. När installationen är klar startar du användaren och grupperna .

På vänster sida ser du en lista över användare på ditt system. För att lägga till och ta bort användare från grupper, klicka på Hantera grupper . Du kommer att se en lista över alla tillgängliga grupper i din installation av Ubuntu. Lägg till användare i grupper genom att klicka på Egenskaper och markera kryssrutan bredvid deras namn. Ta bort användare från grupper genom att avmarkera rutan.

Nya sätt att hantera behörigheter i Ubuntu
Medan dess Unix-rötter går tillbaka till 1970-talet, utvecklas Linux ständigt. Detta betyder inte bara bättre hårdvarusupport och prestandajusteringar heller. När Linux utvecklas ser vi fler sätt att hantera användare och behörigheter.
Ubuntu 19.10 har bland annat Gnome version 3.32 som lägger till app-behörighetskontroll. Detta låter dig använda app-behörigheter för smartphone-stil. Medan den här funktionen fortfarande är i sin spädbarn, kan den i slutändan göra Linux-skrivbordet säkrare. För en titt på andra nya saker på väg, se vår guide till de nya funktionerna som kommer i Ubuntu 19.10 10 Nya Linux Ubuntu 19.04 funktioner och hur du använder dem 10 Nya Linux Ubuntu 19.04 funktioner och hur du använder dem Vill du prova det nya Linux Ubuntu-funktioner? Ta en kopia av Ubuntu 19.04 och binda i dig själv. Här är vad du ska leta efter. Läs mer .
Utforska mer om: Systemadministration, Användargrupper.

