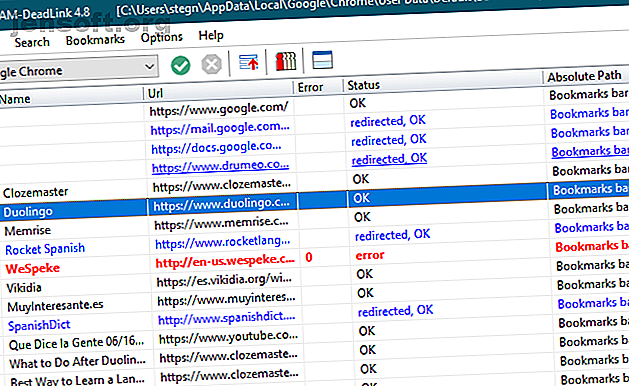
Hur man hanterar år med webbläsarbokmärken: 5 steg till ryddighet
Annons
Om du har använt webben under någon tid har du förmodligen byggt upp en enorm samling bokmärken. Det är enkelt att fylla i dina bokmärkesfält med dina mest besökta webbplatser, och innan länge har du en överfylld lista över favoritsidor som är omöjliga att navigera.
Ladda ner våra GRATIS Firefox-genvägar fuskark för att öka din produktivitet 10x!Nu är det dags att sitta ner och göra dina bokmärken mer hanterbara. Låt oss titta på en process som innehåller verktyg och tips för att rensa upp, organisera och hantera dina bokmärken så att de inte längre är en mardröm.
Steg 1: Ta bort döda och duplicera bokmärken
Det är inte mycket viktigt att hålla bokmärken till döda länkar eller två länkar som går till samma sida. Med tiden bryts sidor, omdirigeras eller försvinner helt. Innan du oroar dig för att hantera någonting ska du först rengöra röran.
Ett gratis verktyg för Windows som heter AM-DeadLink hjälper här. Den skannar alla dina bokmärken och låter dig veta vilka som är döda, omdirigerade och liknande. Verktyget är kompatibelt med Chrome, Firefox, Opera, Vivaldi och Internet Explorer. För att kontrollera Edge eller andra bokmärken kan du antingen exportera dem till en HTML-fil eller importera dem till en webbläsare som stöds.
Öppna programvaran och välj din webbläsare från rullgardinsmen längst upp till vänster. Du ser en lista över dina bokmärken med det totala antalet längst ner. Klicka på den gröna kontrollknappen för att söka efter trasiga länkar. Eftersom det måste kontrollera anslutningen till varje webbplats kan det ta några minuter om du har tusentals bokmärken.

När det är klart ser du status för varje bokmärke. OK betyder att det är helt klart, medan omdirigerat, OK betyder att länken fortfarande lever men den flyttas. Du kanske vill ersätta den bokmärkeslänken mot den senaste URL: n för optimal prestanda.
Felet, omdirigerat, filen hittades inte och andra röda fält representerar döda länkar. För att underlätta kontrollen kan du klicka på Sortera- knappen (bredvid den röda Avbryt- knappen) för att visa alla trasiga länkar längst upp. Bredvid detta finns en duplikatkontroll som söker efter duplikat.
Tyvärr tar inte AM-DeadLink bort några bokmärken åt dig. Du måste utföra alla nödvändiga arbeten manuellt.
Slutligen, om du upptäcker att en viktig länk nu bryts, kan du använda Wayback Machine för att se hur det såg ut tidigare. Ange bara URL: en så kan du (förhoppningsvis) resa tillbaka i tiden.
Steg 2: Synkronisera dina bokmärken
Det finns ingen anledning att bygga om din bokmärkessamling från början på alla dina enheter. Alla större webbläsare har inbyggda synkroniseringsfunktioner som gör att du kan komma åt dina favoriter på andra datorer och din telefon.
För att använda dem, följ dessa grundläggande steg för de mest populära webbläsarna:
- Chrome: Öppna Chrome inställningar och logga in på ditt Google-konto med panelen People överst på skärmen om du inte redan är det. Se till att du har valt att synkronisera bokmärken i synkroniseringsmenyn och logga in på ditt Google-konto i Chrome på dina andra enheter.
- Firefox: Gå till Firefoxs alternativ och välj Firefox-konto . Logga in, se till att du har synkroniserat dina bokmärken och gör sedan samma sak på dina andra enheter. Se vår guide till Firefox Sync Hur du använder Firefox Sync för att behålla dina surfdatasynkroniserade Hur du använder Firefox Sync för att behålla dina surfdatasynkroniserade Firefox Sync låter dig behålla dina bokmärken, lösenord, alternativ och mer synkroniserade på alla dina enheter. Så här använder du det. Läs mer för mer info.
- Opera: Öppna inställningar och bläddra till avsnittet Synkronisering . Logga in med ett Opera-konto här och välj att synkronisera dina bokmärken. Logga sedan in på dina andra enheter.

Steg 3: Säkerhetskopiera och importera bokmärken
Xmarks var en populär tjänst för att synkronisera dina bokmärken mellan webbläsare. Medan den stängdes 2018, är det inte så nödvändigt längre tack vare synkroniseringsfunktionerna som nämns ovan. (Vi har checkat ut Xmarks-alternativ 5 Xmarks-alternativ för att synkronisera bokmärken över enheter och webbläsare 5 Xmarks-alternativ till synkronisera bokmärken över enheter och webbläsare Önskar att du kan synkronisera dina bokmärken över alla enheter och webbläsare? Här är de bästa Xmarks-alternativen att använda. Läs mer om du fortfarande behöver den här funktionen.)
Du kan emellertid fortfarande exportera och importera bokmärken manuellt för att flytta dem mellan webbläsare. Om du gör det kan du också säkerhetskopiera dina bokmärken till en HTML-fil. Detta är viktigt eftersom synkroniseringstjänster inte är korrekta säkerhetskopior.
Även om du inte vill flytta bokmärken till en annan webbläsare bör du ta en stund att exportera dem. Håll den resulterande HTML-filen någonstans säkert så att du kan återställa dina bokmärken om något någonsin går fel.
Så här exporterar och importerar du bokmärken i de stora webbläsarna:
- Chrome Gå till Meny> Bokmärken> Bokmärkehanterare eller använd genvägen Ctrl + Shift + O. Överst till höger klickar du på trepunktsknappen och väljer Exportera bokmärken för att spara dem som en HTML-fil. Genom att importera bokmärken kan du ta in en HTML-fil som exporteras från en annan webbläsare.
- Firefox: Öppna meny> Bibliotek> Bokmärken> Visa alla bokmärken eller tryck Ctrl + Shift + B. Klicka på Viktigt och Säkerhetskopiera och välj Exportera bokmärken till HTML eller Importera bokmärken från HTML . Alternativet Backup and Restore låter dig arbeta med JSON-filer istället.
- Opera: Klicka på Bokmärken i sidofältet och tryck sedan på knappen Importera / exportera . Här kan du både importera och exportera via HTML-filer.
- Edge: Besök Meny> Inställningar och klicka på knappen Importera eller exportera .
- Internet Explorer: Klicka på Star- ikonen längst upp till höger för att öppna Favoriter och klicka sedan på pilen bredvid Lägg till favoriter för att öppna en rullgardinsmeny. Välj här Importera och exportera och följ stegen.

Steg 4: Lägg dina favoritikoner i bokmärkesfältet
Nu när du har blivit av med röran och säkerhetskopierat dina bokmärken kan du gå till den roliga delen: att göra dem faktiskt användbara.
Bokmärkesverktygsfältet är den mest praktiska platsen för de bokmärken du använder hela tiden, så det är vettigt att optimera det. Använd din webbläsares bokmärkehanterare (eller dra och släpp) för att placera dina favoritbokmärken i fältet.
Därifrån kan du använda ett litet tips: att ta bort fältet Namn behåller bara favikonet och låter dig lagra fler ikoner i bokmärkesfältet.

Om du har bokmärken på flera sidor på en webbplats kan du lägga till en bokstav till var och en för att skilja dem utan att ta för mycket utrymme. De som behöver tillgång till ännu fler bokmärken kan skapa mappar i bokmärkesverktygsfältet.
Steg 5: Organisera och tagga resten av dina bokmärken
När du väl har tillgång till dina bästa webbplatser ligger resten av arbetet i att organisera dem. Hur du gör detta beror på vad du tycker är mest användbart, men i allmänhet bör du använda mappar bra.
Du kan skapa en hierarki med mappar för olika typer av webbplatser som du bokmärker. Kanske behåller du allt relaterat till musik i en mapp, sidor relaterade till nyheter i en annan mapp och liknande. Glöm inte att du kan häcka mappar i mappar, så att du till exempel kan dela med musikgenrer.
I Firefox kan du också använda taggar för att ytterligare kategorisera dina bokmärken. Eftersom ett bokmärke kan ha flera taggar kan du enkelt bläddra i taggarna för alla relaterade sidor. Det är ett bra verktyg om du vill bli riktigt kornig.

Glöm förresten inte att tjänster som Pocket kan vara bättre än att skapa bokmärken För- och nackdelarna med Pocket: Spara för senare kontra bokmärken Fördelarna och nackdelarna med Pocket: Spara för senare kontra bokmärken Både Chrome-bokmärken och Pocket är bra på sitt eget sätt. Men varför skulle du välja Pocket framför en bokmärkningstjänst? Och på vilka sätt kommer Pocket inte till? Läs mer för varje webbplats du vill kolla in. Använd Pocket för att lagra intressant innehåll för senare och reservera bokmärken för webbplatser som du har besökt och vill hitta igen i framtiden.
Renare bokmärken = Renare bläddring
Vi har gått igenom flera praktiska steg för att organisera dina webbläsares bokmärken. Efter att du har rensat upp döda länkar och de du inte längre använder, synkroniserat dem med andra enheter och säkerhetskopierat dem och organiserat dem, kommer dina bokmärkelistor inte längre att vara en hemsk syn.
När allt kommer omkring handlar funktionen om att ge enkel åtkomst till de webbplatser du älskar, så du bör se till att din installation fungerar för dig. För en ännu djupare dyk, kolla in vår guide för att hantera bokmärken i Firefox En komplett guide till hantering av Firefox-bokmärken En komplett guide till hantering av Firefox-bokmärken Lär dig hur du skapar, organiserar och hanterar dina bokmärken i Firefox så att du inte slutar med en rörig, kaotisk samling. Läs mer .
Utforska mer om: Google Chrome, Mozilla Firefox, bokmärken online.

