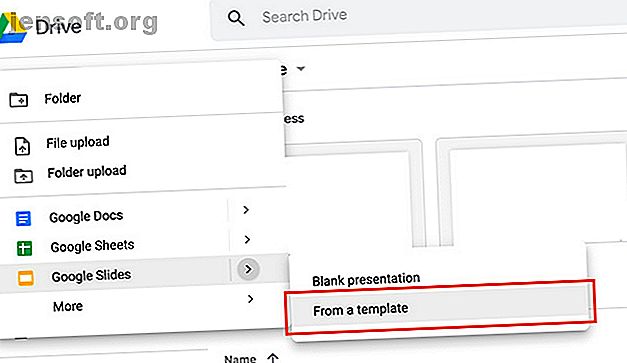
Hur man skapar en presentation i Google Slides
Annons
För ungefär ett år sedan informerades jag av en bekant om att Google Slides - den gratis-använda, online-samarbetspresentation-appen - var den fattiga mans version av PowerPoint.
Denna observation tog mig tillbaka lite för jag kunde inte förstå var fiendskapet kom ifrån. Jag tyckte också att kritiken var orättvis. Google Slides är ett fantastiskt program som låter dig skapa allt från presentationer på arbetsplatsen till kokböcker. Det enda kravet är att du har ett Google-konto.
Men denna kritik fick mig att undra över hur många som inte känner till Google Slides. Så här kan du skapa en grundläggande presentation från början till slut för att rensa upp några av dessa missuppfattningar.
Steg 1: Ställ in ditt dokument

Det första du vill göra är att öppna Google Slides-applikationen. Om du inte har ett konto eller om du är en sällan användare, här är vår nybörjarguide till Gmail Nybörjarguiden till Gmail Nybörjarguiden till Gmail Du kanske redan har ett Gmail-konto. Eller funderar du på att registrera dig för en. Den här guiden har allt du behöver för att få ut det bästa av det glänsande nya Gmail-kontot. Läs mer, vilket förklarar hur Gmail är användbart när du kontrollerar den tillhörande appen.
Om du är på Google Drive klickar du på Ny> Google Slides> Från en mall .
Du kan använda en tom presentation om du vill, men för denna tutorial kommer vi bara att justera en befintlig design. Det är färre steg involverade och det kommer att bli snabbare för dig.

När du klickar på Från en mall kommer du till mallgalleriet.
Liksom Canva grupperar Google mallar enligt syftet. En av de vanligaste användningsområdena för ett bildspel är en arbetspresentation, så för denna handledning släpper man med en allmän presentation .

När du öppnar din mall ser du en skärm som liknar den här.
Längst upp ser du navigeringsfältet. Till vänster om arbetsytan ser du dina mallsidor i den ordning de för närvarande är utformade.
I mitten av ditt arbetsområde ser du en större version av sidan du för närvarande har aktiv. Till höger om arbetsytan bör du se en annan rullgardinsmeny som heter Teman .
Steg 2: känna till din navigationsfält

Google Slides är expansivt, men en av de viktigaste sakerna du behöver veta är navigeringsfältet högst upp på arbetsytan och vad varje rullgardinsmeny innehåller.
Under File ser du de grundläggande alternativen för att styra din Google Slides-presentation. Detta inkluderar delning, import av bilder, nedladdning av bilder, grundläggande sidinställningar, utskriftsinställningar och språk.
Under Redigera hittar du de grundläggande verktygen för att kontrollera varje enskild sida. Detta kommer att inkludera alternativ för att ångra en åtgärd, göra om en åtgärd, klippa, kopiera och klistra in.

Under Visa ser du de olika sätten du kan visa din presentation på. Du kan också se alternativet att gå till Animationer .
Om du vill inkludera animationer i din presentation, kolla in vår handledning om hur du lägger till animerade GIF-filer i Google Slides. Lägga till animerade GIF-filer korrekt i Google Dokument och bilder. Lägga till animerade GIF-filer korrekt i Google Dokument och bilder. GIF-filer spelas inte upp korrekt om du bara drar och släpper eller infogar direkt i ett Google-dokument! Läs mer .

Fortsätter på: om du klickar på Infoga- menyn ser du olika alternativ för innehåll som du kan inkludera i din presentation.
Under Format hittar du alla verktyg som du behöver för att justera din text, från typsnitt och justering till kulor och numrering.

Bildmenyn låter dig göra stora ändringar i din totala presentation. Med ordningsmenyn kan du organisera elementen på varje enskild sida.
Menyn Verktyg låter dig fixa din stavning, slå upp ord i ordboken och lägga till tillgänglighetsalternativ till din presentation.
Tilläggsmenyn är en genväg till specialfunktioner som du kan lägga till i dina Google Slides.

Slutligen finns Hjälp- menyn. Genom att klicka här kan du få ytterligare utbildning eller söka efter uppdateringar.
Steg 3: Ändra ditt tema

När du är klar med att bläddra igenom menyerna och få en allmän uppfattning om vad var och en gör, vill du titta på dina teman . Som nämnts tidigare grupperar Google Slides presentationer efter ett syfte. I varje grupp hittar du visuella teman som du kan tillämpa på ditt bildspel.
Teman kan inkludera specifika teckensnitt, färger och stilar. När du klickar på ett är det ett snabbt och enkelt sätt att se till att allt ser enhetligt ut.
Om du vill ändra ditt tema bläddrar du bara i alternativen till höger på arbetsytan. Klicka på den som passar dina behov.
Steg 4: Ändra ditt teckensnitt

När du har valt ditt tema vill du börja mata in din egen information i ditt bildspel.
För att ändra platshållarens text klickar du bara på varje ruta och börjar skriva. Du kan också ändra teckensnitt och teckensnittsfärg också.

För att ändra färg, se till att det teckensnitt du vill ändra är valt. Klicka sedan på alternativet för teckensnittsfärg, sett här i rött.
När du klickar på den kommer en rullgardinsmeny med färgrutor att dyka upp. Härifrån kan du välja de färger som redan finns tillgängliga i din färgpalett, eller du kan skapa en helt ny färg genom att klicka på Anpassad .

Om du vill ändra typsnittet måste du se till att texten är vald. Klicka sedan på rullgardinsmenyn. Välj den stil du vill ha.
Ett varningsord: se till att teckensnittet du väljer är lätt att se. De flesta presentationer visas på avstånd.
Steg 5: Ändra din bakgrund

När du sätter ihop denna presentation kan du kanske bestämma att bakgrunden är tråkig eller att du inte gillar hur det ser ut.
För att ändra bakgrunden högerklickar du på sidan för en bild. När du gör det, se till att texten på den sidan inte är vald. Välj sedan Ändra bakgrund .
När den nya dialogrutan dyker upp kan du ändra din bakgrundsfärg, sätta en bild i bakgrunden eller återställa bakgrunden till ett tidigare standardläge.
Under Färg kan du också välja en fast färg eller en lutning för din bakgrund. Du kan också skapa anpassade färger och lutningar.

När din bakgrund är färdig kan du antingen välja Klart eller Lägg till tema .
Om du lägger till denna bakgrund till ditt tema speglar alla sidor i din presentation som har en matchande bakgrund dessa nya ändringar du har gjort.
När det har tillämpats klickar du på Klar .
Steg 6: Ersätt en bild

Tänk om det finns en platshållarbild i din mall och du vill byta ut den?
För att göra detta klickar du på bilden för att byta ut så att dess blå avgränsningsruta visas. Klicka sedan på Ersätt bild, sett här i rött. Du kan sedan välja att ladda upp en bild från din dator, söka på webben efter en bild eller infoga en bild via URL.
Ett varningsord: se till att du har tillåtelse att använda de foton du sätter in. Om du kämpar för att hitta bilder är här en lista över webbplatser där du kan hitta royaltyfria stockfoton 12 bästa webbplatser för att få royalty-fria foton 12 bästa webbplatser för att få royalty-fria foton Letar du efter royalty-fria stock foton ? Vi gjorde en del undersökningar och hittade de bästa webbplatserna med största möjliga variation, kvalitet och frihet. Läs mer .
Steg 7: Radera en bild

När du arbetar igenom dessa bilder kan du se att det finns en sida eller två i mallen som du inte behöver.
För att bli av med dessa sidor, gå till vänster på arbetsområdet. Högerklicka på sidan du vill ta bort.
Klicka på Radera .
Steg 8: Flytta en bild

Ibland ser du en bild som du verkligen gillar layouten för, men den är på fel plats för din presentation.
Om du vill flytta en bild till slutet - till exempel - högerklicka på sidan du vill flytta och välj sedan Flytta bild till slut . Det är så enkelt.
Steg 9: Lägg till övergångar

När du är klar med att konfigurera din presentation kan du börja tänka på hur du "presenterar" detta bildspel. Hur vill du att det ska gå vidare? Vill du ha lite animering mellan var och en av sidorna?
För att lägga till en "övergång" mellan två av dina bilder, högerklicka på sidan du vill justera och klicka sedan på Ändra övergång .

När du gör det kommer verktygsfältet till höger om arbetsområdet att visa dig nya alternativ som du kan använda. Välj det alternativ du vill ha på rullgardinsmenyn. Du kan också välja att använda denna övergång på hela presentationen eller bara på en individuell bild.
Och det är allt. Du har gjort din grundläggande presentation.
Lycka till med din Google Slides-presentation
Google Slides är ett expansivt program, och även om vi inte täckte alla klockor och visselpipor körde vi igenom grunderna. Med den här applikationen på din sida behöver du aldrig oroa dig för att ditt arbete ser oprofessionellt ut, oavsett om du har tillgång till andra bildspelprogram eller inte.
Vill du lära dig mer om Google Slides? Här är tips du borde veta innan din nästa presentation. 8 Google Slides-tips du borde veta innan din nästa presentation. 8 Google Slides-tips du borde veta innan din nästa presentation. Google Slides och dess senaste funktioner erbjuder dig fler chanser än någonsin att skapa presentationer som förvåna dina publik. Här är åtta unika tips för professionella presentationer. Läs mer .
Utforska mer om: Google Drive, Google Slides, presentationer.

