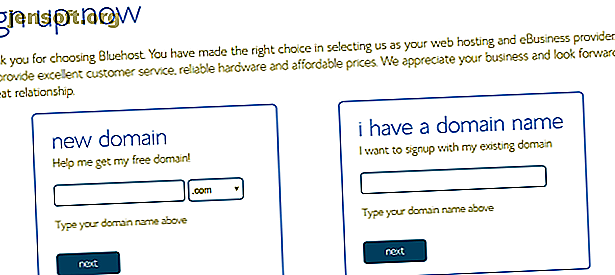
Hur man installerar WordPress på Bluehost
Annons
Tack vare en strömlinjeformad installation med 1 klick är installationen av WordPress på Bluehost otroligt enkel. Det kan dock förekomma fall där Bluehost WordPress 1-klickinstallation inte är rätt för din situation.
I den här artikeln kommer du att lära dig hur du installerar WordPress på Bluehost med olika metoder. Vi kommer också att täcka vad som gör BlueHost unik för WordPress-värd.
1-Klicka på Bluehost WordPress Install
På alla webbhotell där det inte finns ett klick på WordPress-installationen måste du ställa in WordPress manuellt.
Du kommer att behöva två saker: ett domännamn och webbhotell. Bluehost tillhandahåller båda. Det bästa av allt är att deras grundläggande webbhotellplan är extremt billig. Registrera dig genom att använda denna länk för ett speciellt erbjudande från Bluehost.
När du klickar på en-klicka på installationsknappen på Bluehost-webbplatsen ser du en skärm där du kan ställa in ditt domännamn för din nya webbplats.

Om du inte har ett domännamn ännu väljer du det nya domänalternativet. Med ditt första år med hosting hos Bluehost är en enda domän gratis.
Den enda fången är att ditt domännamn måste vara tillgängligt för registrering.
Om du redan har ett domännamn, gå vidare och skriv det i fältet jag har ett domännamn .
Nästa steg är enkla. Fyll bara i dina personuppgifter, välj den webbhotell du vill ha och fyll i dina betalningsuppgifter.
Slutligen fyll i ett säkert lösenord för att komma åt dina webbplatskontroller.

När du är klar ser du din huvudsida för portalsidor.
Om du är bekant med Cpanel på de flesta webbhotlar kommer du att märka hur mycket mer förenklad denna kontrollpanel är (du kan klicka på Avancerat för att se mer av en traditionell Cpanel).

Du kommer att märka att det finns en Logga in på WordPress- knappen. Det beror på att din WordPress-webbplats för domänen du valde redan är installerad och redo att användas.
Det är bokstavligen en installation med ett klick. Du är klar. Nästan.
Överföra din domän till Bluehost
Om du valde att dra fördel av att registrera ett enda domännamn gratis kan du sluta här. WordPress-webbplatsen är ansluten till den domänen och live.
Men om du redan har en befintlig domän måste du peka den eller överföra den till Bluehost.
- Tilldela : Detta betyder att du ändrar namnserverinställningarna hos din befintliga domänregistrator för att peka på Bluehost
- Överföring : Det här betyder att du ändrar din registrator för den domänen från din tidigare till Bluehost
Om du vill överföra domänen från din gamla registrator till Bluehost:
- Klicka på Domäner i den vänstra navigeringsfältet
- Välj Överför en ny domän till ditt konto
- Fyll i fältet Ange domän för att överföra
Bluehost hanterar sedan din domänöverföring åt dig. Detta är det enklaste tillvägagångssättet om du inte vet hur domänöverföringar fungerar, eller om du helt enkelt inte vill hantera det.
Om du vill behålla alla dina domäner hos samma registrator eller inte vill byta domänregistrator av någon anledning behöver du inte göra det.
Gå bara till registraren där du köpte din domän och redigera namnservrarna där. Du hittar det vanligtvis under dina domäninställningar genom att klicka på Hantera DNS .

Du måste ange två namnservrar.
Detaljerna för den första Bluehost namnservern är:
- ns1.bluehost.com
- 162.88.60.37
Detaljerna för den andra Bluehost namnservern är:
- ns2.bluehost.com
- 162.88.61.37
Det kan ta 24 till 48 timmar innan förändringen sprider sig. När det gör det nästa gång du skriver din domän i ett URL-fält för webbläsare ser du din nya Bluehost-webbplats komma upp.
Överföra din webbplats till Bluehost
Om du överför en webbplats till Bluehost är processen lite mer involverad. Men det är fortfarande bara en måttlig ansträngning.
Denna process involverar följande steg.
- Säkerhetskopiera dina gamla WordPress-filer
- Säkerhetskopiera din gamla SQL-databas
- Skapa en ny, matchande SQL-databas på Bluehost
- Ladda upp dina gamla WordPress-filer till Bluehost
Steg 1: Säkerhetskopiera tidigare WordPress-webbplats
För att säkerhetskopiera dina WordPress-filer, anslut bara till din gamla värd med din favorit FTP-klient.
Ladda upp alla platsfiler till din lokala dator på en plats du kommer ihåg ..

Gå sedan in i Cpanel på din gamla värd och ladda ner SQL-databasen för den webbplatsen.
Steg 2: Säkerhetskopiera tidigare WordPress-databas
Du hittar det vanligtvis genom att klicka på säkerhetskopieringsikonen .

Rulla ner till listan över dina SQL-databaser och klicka på relevant databaslänk för att ladda ner den.
Vanligtvis kommer den att laddas ner som en zip-fil. När du laddar upp filen på Bluehost vet den hur den ska hanteras.

Nu är du redo att ladda upp din gamla webbplats till ditt Bluehost-konto.
Steg 3: Importera din databas
Logga in i Bluehost och klicka på Avancerat i vänster navigationspanel.
Klicka på MySQL-databaser under databaser .
- Skapa en databas med valfritt webbplatsnamn.
- Rulla ner och skapa en ny MySQL-användare och lösenord .
- Rulla nedåt och under Lägg till användare till databas, tilldela den nya användaren till den nya databasen.
- Markera rutan ALLA PRIVILEGES på den sista sidan Hantera användarrättigheter .
Gå nu till katalogen på din dator med de gamla webbplatsfilerna som du säkerhetskopierade och hitta wp-config.php- filen i överkatalogen .
Redigera de tre raderna i konfigurationsfilen där databasen, användarnamnet och användarlösenordet definieras.

Importera nu databasen som du säkerhetskopierade genom att klicka på Avancerat på din Bluehost Portal-sida och klicka på phpMyAdmin .
Välj den nya databasen du skapade, klicka på Välj fil och välj den databas som du säkerhetskopierade tidigare.
Se till att partiell import inte är vald och att databasformatet är SQL.

Klicka på Gå, och om några sekunder ska du se ett meddelande om att importen var framgångsrik.
Steg 4: Importera dina WordPress-filer
Klicka på FTP-konton under menyn Filer och bläddra ner till listan med FTP-konton.
För den som är mappad till din hemkatalog för webbplatsen du överför till, klicka på Konfigurera FTP-klient och notera inloggningsinformationen. Ditt lösenord är det du registrerade dig när du öppnade ditt Bluehost-konto.
Öppna din favorit FTP-klient och anslut.
Ta bort alla filerna under katalogen public-html på ditt Bluehost-konto. Byt ut dessa filer med alla filer du säkerhetskopierade från din andra WordPress-webbplats.

När alla filer har laddats upp överförs din webbplats helt och levereras på Bluehost!
Gå bara tillbaka till Hem i din webbplatsportal för att se din webbplats som visas i förhandsgranskningsfönstret.

Installera ett nytt WordPress-tema
Att överföra till en ny värd är också en utmärkt möjlighet att uppdatera webbplatsens tema.
När du klickar på fliken Hem i din Bluehost-portal kommer du att märka att det finns en länk till teman i förhandsvisningsfönstret för webbplatsen.

Detta tar dig till Bluehost-teman & mallar Nybörjarguide till WordPress-teman Nybörjarguide till WordPress-teman Läs mer marknadsplats. Här hittar du tusentals mallar som du kan köpa.
Oavsett var du köper den från är uppladdningsprocessen till din Bluehost WordPress-webbplats densamma.
Använd din favorit FTP-klient för att ladda upp temamappen som innehåller alla temafilerna till / wp-content / teman / katalogen.

När alla filer har laddats upp öppnar du din WordPress-administratörspanel, klickar på teman, hittar det tema du har laddat upp och klickar på Aktivera .

Du kanske ser ett meddelande i WordPress om att du saknar några plugins för temat. Klicka bara på Börja installera plugins för att installera dem alla.
Installera WordPress på Bluehost: Enkelt och gjort
Som ni ser finns det många paralleller mellan en Bluehost WordPress-installation eller en migrering.
Den största skillnaden är hur Bluehost Portal ser ut och skillnaderna mellan en BlueHost Cpanel och en standard. Lyckligtvis erbjuder Bluehost alla verktyg du behöver för att starta en ny webbplats eller migrera över en gammal.
Om du efter allt detta inte är helt säker på att du vill hålla fast vid Bluehost. Var inte rädd, vi har tillhandahållit en lista över de bästa leverantörerna av WordPress-webbhotell De bästa leverantörerna av WordPress-värden De bästa leverantörerna av WordPress-webbhotell. Här är de bästa WordPress-värdleverantörerna för att minimera huvudvärk och maximera prestanda. Läs mer tillgängligt. Titta på några av dem för att se om de passar dina behov allt bättre.
Utforska mer om: Bluehost, webbhotell, Wordpress.

