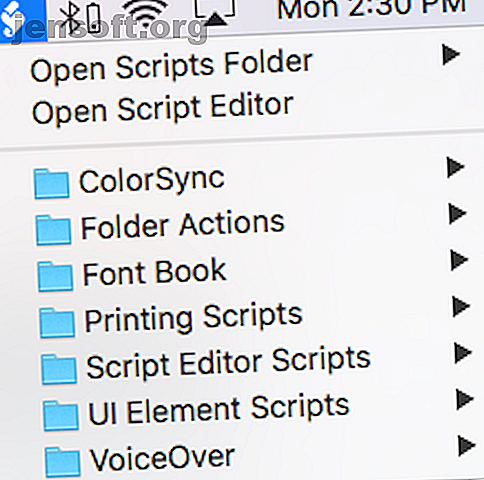
Vad är AppleScript? Skriva ditt första Mac-automatiseringsskript
Annons
Om du känner dig bekväm i skriptvärlden och du arbetar på en Mac kan AppleScript vara den automatiska lösningen för dig. AppleScript är ett kraftfullt språk som ger dig kraften att kontrollera vilken app som helst, så länge den har ett AppleScript-bibliotek.
Använd den för sådana vardagliga uppgifter som att ändra storlek på Photoshop-bilder automatiskt, byta namn på mappar och låsa filer med ett lösenord. Vi visar dig hur du börjar använda det.
Vad är AppleScript?
Precis som bash är AppleScript ett skriptspråk. Och liknande Automator, interagerar det främst med appar och Finder för att automatisera uppgifter för dig. Den släpptes som en del av Mac OS System 7, hela vägen tillbaka 1993. Den har fastnat sedan dess, inbäddat i mappen Utilities .
AppleScript ökade i kraft med debut av Mac OS X. Cocoa-ramverket gjorde det mycket lättare för apputvecklare att inkludera AppleScript-kompatibilitet. Den ökade flexibiliteten i kombination med AppleScript förmåga att prata direkt med kommandoraden gör AppleScript till ett av de bästa verktygen för tinkerers. Det ger också macOS kanten över iOS när det gäller automatisering.
Översikt över förinstallerade AppleScripts
Innan vi går in på exakt vad AppleScript säger, låt oss ta en titt på skript som förinstallerats med Script Editor och hur du kan använda dem.
De förinstallerade skripten lever i Macintosh HD> Bibliotek> Skript. Du kan också komma åt dem genom att öppna Skriptedigeraren (sök efter den med Spotlight), gå till Inställningar> Allmänt> Visa skriptmeny i menyraden och sedan klicka på skriptikonen som visas i menyraden.

Du kan helt enkelt köra ett av dessa skript från menyfältet.
Låt oss ta en titt på mappåtgärder. En mappåtgärd är ett AppleScript som är kopplat till en mapp. När det är aktiverat kommer skriptet att köras på alla filer som läggs till i den mappen.
Om du går till mappåtgärder> Bifoga skript till en mapp, kommer en fönster popup att fråga vilken typ av skript du vill lägga till i en mapp. Du kan vända foton horisontellt eller vertikalt, duplicera dem som JPEG eller PNG, rotera dem eller be en varning när ett nytt objekt läggs till.

När du har valt ditt skript och mappen du vill bifoga det högerklickar du på själva mappen. Gå ner till Tjänster> Inställning av mappåtgärder och se till att Aktivera mappåtgärder är markerade. Dra sedan en fil ovanpå mappen för att se din AppleScript-körning.
Lek runt med menyfältet Skript för att få en uppfattning om vad annat AppleScript kan göra för dig. För att titta på vad som händer under huven går du till mappen Skript, högerklickar på valfritt skript och öppnar det med skripteditor.
Förstå Tell-uttalandet

AppleScript använder en synbar läsbar syntax. Det betyder att det, jämfört med många andra programmeringsspråk, är skrivet i ett förståeligt format. Eftersom det använder fullständiga ord och meningar för att skicka kommandon, är det lätt att förstå och enkelt att lära sig.
Låt oss titta på början syntax för add - new item alert.scpt i mappåtgärder. Detta ger en uppfattning om det mest grundläggande uttalandet i AppleScript: tell-uttalandet .
on adding folder items to this_folder after receiving added_items try tell application "Finder" --get the name of the folder set the folder_name to the name of this_folder end tell Ett "tell statement" består av tre delar:
- Ordet "berätta"
- Objektet att hänvisa till (i detta fall applikationen "Finder")
- Åtgärden att utföra (här, "ställa in mappnamnet på namnet på denna mapp").
I lekmannens termer säger berättelsen ovan "Berätta Finder att använda namnet på den mapp som detta skript är kopplat till när skriptet frågar om" denna_mapp ".
Syftet med AppleScript är att automatisera uppgifter för dig genom att säga appar att utföra uppgifter du inte känner för att göra själv. Därför är "tell" -kommandot viktigt. Du kan komma långt i AppleScript-världen med "berätta" ensam.
Observera också: raden som säger - --get the name of the folder är faktiskt bara en kommentar som säger användaren vad skriptet gör just nu. Kommentarer är viktiga - inte bara för att berätta för andra vad ditt skript gjorde, utan för att påminna dig själv.
Skriva ditt första AppleScript

Om du har viss programmeringsupplevelse och känner till begrepp som variabler, do-while-slingor och villkor kan du få mycket ut av AppleScript utanför denna introduktions räckvidd. För tillfället ska vi bara visa dig hur du skapar, skriver, kör och sparar ett grundläggande skript:
- Skapa skriptet: Öppna skriptredigeraren och gå till Arkiv> Nytt .
- Skriv ditt skript: Script Editor-fönstret är uppdelat i två halvor. Den övre halvan är för att ange ditt skript; den nedre halvan visar dig output när du kör den. Skriv:
tell application "System Events" to display dialog "Hello world!". Klicka sedan på hammarknappen i menyraden rätt ovanför skriptet för att sammanställa den. Detta körs genom ditt skript för att kontrollera om syntaxfel. Om du inte får någon dialogfel och skriptet ändrar formatering och teckensnitt kompileras det framgångsrikt. - Kör ditt skript: Bredvid hammarknappen finns en Play- knapp. Slå det och se vad som händer.
- Spara ditt skript: Nu när du har ett grundläggande skript kan du spara det som ett klickbart program. Gå till Arkiv> Spara, och välj Applikation under Filformat . Istället för att öppna Script Editor och slå Play, kan du bara dubbelklicka på ditt skript för att köra det. Om du vill skript i bash kan du använda AppleScript för att förvandla dina basskript till klickbara applikationer Hur man förvandlar basskript till klickbara appar med AppleScript Hur man förvandlar basskript till klickbara appar Använd AppleScript basskript är kraftfulla, men inte alltid praktiska. Så här AppleScript kan förvandla Bash-kommandon till klickbara appar. Läs mer .

Med denna enkla syntax ner kan du säga nästan alla Mac-appar att göra ganska mycket vad som helst. För att granska tillgängliga kommandon för en given app, gå till Arkiv> Öppna ordlista och välj applikationen. Därifrån kan du se alla tillgängliga AppleScript-kommandon.

För enklare Mac-automatisering, använd Automator
Om programmering ger dig huvudvärk finns det enklare sätt att automatisera dina uppgifter. Automator använder ett vänligt gränssnitt och ett enkelt gränssnitt för att förvandla sinnesdövande rutiner till inställningar och glömma uppgifter med ett klick.
Även om Automator inte är så anpassningsbar eller komplicerad som AppleScript, är den enklare och mycket svårare att bryta. Ta en titt på några Automator-arbetsflöden som sparar tid 8 Tidsbesparande Automator-arbetsflöden för din Mac 8 Tidsbesparande Automator-arbetsflöden för din Mac Automator-appen på din Mac gör det enkelt att automatisera tråkiga uppgifter. Här är fantastiska tidsbesparande arbetsflöden du bör ställa in. Läs mer om du är intresserad.
Utforska mer om: Applescript, Computer Automation, Mac Tricks, Scripting, Task Automation.

