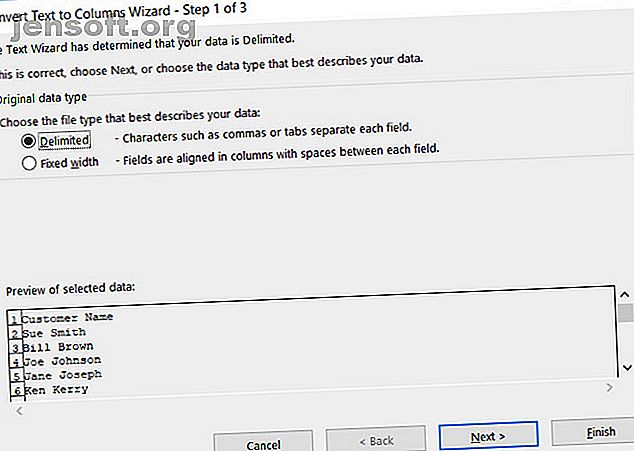
Hur man separerar för- och efternamn i Excel
Annons
När du arbetar med data i din Microsoft Excel-arbetsbok är det inte alltid bara siffror. Kanske ditt kalkylblad innehåller namn på kunder, klienter, anställda eller kontakter. Och beroende på var dina data kommer ifrån, kanske du måste manipulera dem för att passa dina behov för en e-postlista eller databas.
Om du behöver separera för- och efternamn i Excel har du några flexibla alternativ. Detta inkluderar inte bara för- och efternamn, utan mellannamn, prefix och suffix. Här är en användbar guide som visar hur du delar upp namn i Excel.
Hur man separerar namn i Excel med guiden
Guiden Text till kolumn är det enklaste sättet att separera för- och efternamn i Excel förutom mellannamn. Och verktyget är tillräckligt flexibelt för att anpassa sig till dina data.
Se till att det finns en tom kolumn bredvid de data du ska dela eftersom resultaten kommer som standard dit. Om detta inte är möjligt kommer du fortfarande att kunna ändra destinationen för din datasplit.

Delade namn separerade med mellanslag
Först, om namnen är separerade med mellanslag, följ bara dessa steg.
- Välj kolumnen eller cellerna som innehåller namnen du vill separera. Kolumnen eller cellerna kommer att markeras.
- Klicka på fliken Data och välj Text till kolumner i bandet.
- I popup-fönstret väljer du Avgränsat för den filtyp som bäst beskriver dina data.
- Klicka på Nästa .
- Under Avgränsare avmarkerar du fliken och kontrollerar mellanslag .
- Klicka på Nästa .
- Välj Text i kolumndataformat . Om du måste välja en annan destination för dina resultat anger du den i det fältet.
- Klicka på Slutför .

Den här metoden fungerar för att separera för- och efternamnet i Excel samt mellannamnet eller det initiala namnet. Så om dina data finns i cellen som Sue Sally Smith, Sue S. Smith eller Sue S Smith, kommer alla att fungera korrekt.
Delade namn separerade med komma-tecken
Om för- och efternamnet är separerade med komma, behöver du bara en liten justering av instruktionerna ovan. I steg 5, under Avgränsare, kontrollera kommatecken . Du kan hålla Rymden kontrollerad om data också har mellanslag.

Dela namn och ta bort data
Låt oss säga att du har namn som innehåller för-, mellan- och efternamn men att du inte vill behålla mellannamnet. Börja med samma steg som ovan tills du kommer till steg 7 och gör sedan följande.
- Under Kolumndataformat väljer du Importera inte kolumn (Hoppa över) .
- I förhandsgranskningen av vald data klickar du för att markera kolumnen med data du vill ta bort från dina resultat.
- Klicka på Slutför .

Hur man separerar namn i Excel med funktioner
Om du gör en engångsdelning är metoderna ovan med hjälp av guiden Text till kolumner enklast. Men om du lägger till mer data som du vill dela, kanske du vill använda Excel-formler 16 Excel-formler som hjälper dig att lösa verkliga problem 16 Excel-formler som hjälper dig att lösa verkliga problem Rätt verktyg är halva arbetet . Excel kan lösa beräkningar och bearbeta data snabbare än du kan hitta din räknare. Vi visar viktiga Excel-formler och visar hur du använder dem. Läs mer . Trots att guiden är flexibel har den dess gränser. Så vi täcker vissa funktioner också för speciella omständigheter.
Dela första, mellersta och efternamn
Välj den cell där du vill att data ska visas och infoga eller klistra in i följande formler:
Förnamn:
=LEFT(A2, FIND(" ", A2, 1)-1) Efternamn:
=RIGHT(A2, LEN(A2)-FIND(" ", A2, 1)) Mellannamn:
=MID(A2, SEARCH(" ", A2, 1)+1, SEARCH(" ", A2, SEARCH(" ", A2, 1)+1)-SEARCH(" ", A2, 1)) Byt ut celletiketterna (bokstav och sifferkombination) med de för cellerna du delar upp.
Namn med ett prefix, ta bort prefixet
Förnamn:
=MID(A2, SEARCH(" ", A2, 1)+1, SEARCH(" ", A2, SEARCH(" ", A2, 1)+1)-(SEARCH(" ", A2, 1)+1)) Efternamn:
=RIGHT(A2, LEN(A2)-SEARCH(" ", A2, SEARCH(" ", A2, 1)+1)) Namn med en suffix, Suffix i separat kolumn
Förnamn:
=LEFT(A2, SEARCH(" ", A2, 1)) Efternamn:
=MID(A2, SEARCH(" ", A2, 1)+1, SEARCH(" ", A2, SEARCH(" ", A2, 1)+1)-(SEARCH(" ", A2, 1)+1)) Ändelse:
=RIGHT(A2, LEN(A2)-SEARCH(" ", A2, SEARCH(" ", A2, 1)+1)) Tvådelade förnamn
Förnamn:
=LEFT(A2, SEARCH(" ", A2, SEARCH(" ", A2, 1)+1)) Efternamn:
=RIGHT(A2, LEN(A2)-SEARCH(" ", A2, SEARCH(" ", A2, SEARCH(" ", A2, 1)+1)+1)) Tvådelade sista namn
Förnamn:
=LEFT(A2, SEARCH(" ", A2, 1)) Efternamn:
=RIGHT(A2, LEN(A2)-SEARCH(" ", A2, 1)) Tredels sista namn
Förnamn:
=LEFT(A2, SEARCH(" ", A2, 1)) Efternamn:
=RIGHT(A2, LEN(A2)-SEARCH(" ", A2, 1)) Kom igen ihåg att byta ut celletiketter mot de för cellerna du delar upp.
Fyll dina formler
När du har angett någon av funktionerna ovan kan du dra för att fylla resten av din kolumn med dessa formler.
Välj den första cellen med formeln. Flytta till det nedre högra hörnet och när det svarta plustecknet visas, dra nedåt för att fylla antalet celler du behöver.

Det är enkelt att separera namn i Excel
Om du kan använda guiden Text till kolumn kan du enkelt dela för- och efternamn i Excel. Men om du har lite tuffa data att arbeta med har du åtminstone alternativ för att separera namn med funktioner.
För ytterligare Excel-tutorials som denna, ta en titt på hur man sammanfogar och delar celler Hur man sammanfogar och delar upp celler i Microsoft Excel Hur man smälter och delar upp celler i Microsoft Excel Det finns en anledning till att den minsta enheten i ett Excel-kalkyl kallas en cell : du kan inte dela upp det ytterligare. Ändå, här är hur du kan slå samman och dela celler som du vill. Läs mer eller snabbt radera alla tomma celler Hur man tar bort alla tomma celler i Excel Hur tar jag snabbt bort alla tomma celler i Excel Har du ett Excel-kalkylblad som är fullt med tomma rader och / eller kolumner? Slösa inte tid med att ta bort dem för hand. Den här metoden gör det enkelt. Läs mer i Excel.
Utforska mer om: Microsoft Excel, Microsoft Office 2016, Microsoft Office 2019, Kalkylblad.

