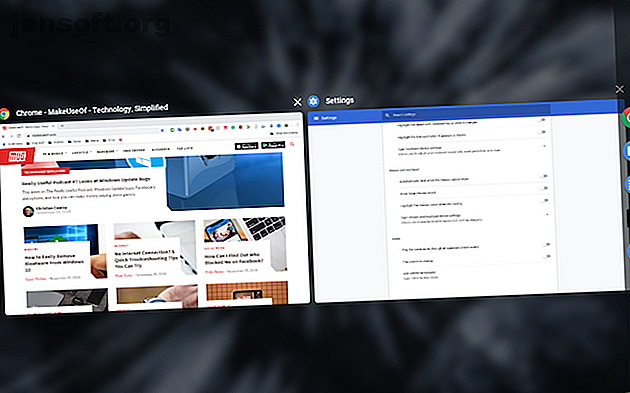
Så här multitaskar du som en proffs på Chromebook: 8 tips och tricks
Annons
Google vill ersätta din dator med ett operativsystem som på ytan kan verka som en webbläsare. Men när du vill göra arbete behöver du de multitaskingsverktygen på skrivbordsklass och enkelt växla mellan flera appar och windows.
Lås upp fusket "Chrome OS Keyboard Shortcuts Shortcut" nu!
Detta kommer att registrera dig för vårt nyhetsbrev
Ange din e-postlåsning Läs vår sekretesspolicyOch trots vad du kanske tror, har Chrome OS bra multitasking-stöd.
1. Kontrollera Öppna appar med översikt

Översiktskärmen är, som namnet antyder, ett sätt att titta på alla aktiva appar. Därifrån kan du snabbt hitta och hoppa till ett annat fönster eller stänga de som du tror inte längre behövs.
I bärbar datorläge finns det två metoder för att skjuta upp översiktssidan. Du kan antingen utföra tre-finger svepa ner gesten på pekplattan eller trycka på den dedikerade tangenten som finns på din Chromebook. Det är vanligtvis den sjätte knappen från vänster på tangentbordets översta rad.
(Ny i Chromebook? Kolla vår nybörjarguide för Chromebook. Den ultimata bruksanvisningen för nybörjare av Chromebook. Den ultimata bruksanvisningen för nybörjare i Chromebook. Chromebook förtjänar sitt rykte för att vara lätt att använda, men det betyder inte att allt är enkelt. För att hjälpa dig ta tag i dig, här är en ultimat guide för din Chromebook. Läs mer för att komma igång.)
När din Chromebook är i surfplattans position kan du få åtkomst till skärmen Översikt genom att svepa ner längst upp på skärmen . Om du byter till tablettläge får du också en speciell knapp längst till höger på aktivitetsfältet för att utlösa översikt.
2. Hantera två appar eller Windows med split-screen

Verktyget med delad skärm är hörnstenen i Chrome OS: s multitasking-funktioner. För den oinitierade, delade skärmen betyder i huvudsak att du kan placera två appar eller fönster sida vid sida och arbeta parallellt med dem.
I tablettläge kan du dela skärmen genom att svepa ner från toppen av skärmen och placera fönstret på vardera sidan. Sedan kan du välja vilket av de tillgängliga (och kompatibla) fönstren som ska gå på andra sidan.
Dessutom finns det en linje i mitten som du kan dra i någon av de två riktningarna för att justera deras storlekar.
För att sätta appar i delad skärm när din Chromebook är i den bärbara datorns position drar du fönstret till en av sidorna så att den automatiskt upptar hälften av skärmen. Upprepa samma gest för att placera det andra fönstret.
Alternativt kan du använda tangentbordskombinationen, Alt +] eller Alt + [ för dockningsappar i split-screen. Detsamma kan också göras genom att trycka på och hålla in ett appfönsters maximiknapp och dra det till endera sidan av skärmen.
3. Växla mellan appar och flikar
Om du snabbt hoppar mellan appar på Chrome OS använder du den universella genvägen Alt + Tab . För att göra detsamma med webbläsarflikar kan du dock använda antingen Ctrl + Tab- kombinationen eller dra åt vänster eller höger med tre fingrar på pekplattan.
I tablettläget har du tyvärr inga andra alternativ än att gå till skärmen Översikt eller dra upp hyllan.
4. Gå snabbt tillbaka och framåt i Chrome
Om du är Chromebook-ägare är det troligt att du tillbringar huvuddelen av din tid i webbläsaren som jonglerar mellan många sidor och flikar. Och om du tycker att du räcker för bakåt eller framåt knappar för ofta, så här gör du med pekplattan eller pekskärmen.
När du är i bärbar datorläge kan du gå tillbaka och framåt på Google Chrome genom att svepa med två fingrar till vänster eller höger på pekplattan.
Gesten förblir densamma även för surfplattor utom där, du måste svepa med ett finger och naturligtvis göra det på skärmen snarare än styrplattan.
5. Behärskar hyllan i Chrome OS

Att anpassa aktivitetsfältet (märkt "hyllan") är också lika viktigt. Det finns ett par anpassningsalternativ tillgängliga när du länge trycker på det, till exempel att ändra dess position eller besluta om du vill att det alltid ska visas.
En annan hyllefunktion som kan komma till nytta är appgenvägar. Varje gång du länge trycker på en app som är fäst på hyllan hittar du ett par snabba åtgärder du snabbt kan utföra. Till exempel har Google Dokument tre — Nya dokument, mallar och sökning.
6. Förhandsgranska snabbt filer på en Chromebook

Du är förmodligen van vid Files-appen i Chrome OS men en fin funktion som de flesta användare förbiser är förhandsgranskningsgenvägen.
Istället för att dubbelklicka kan du snabbt titta över ett dokument eller en bild på Chrome OS genom att välja det och trycka på mellanslagsfältet, liknande macOS. Förhandsvisningsskärmen visar till och med ytterligare detaljer som filstorlek, upplösning och mer.
Chrome OS erbjuder flera sekretessverktyg, så glöm inte att säkra dessa filer Hur man gör din Chromebook säkrare i 7 enkla steg Hur du gör din Chromebook säkrare i 7 enkla steg Du kan enkelt hävda att Chromebooks är de säkraste bärbara datorerna på marknadsföra. Men det betyder inte att du inte kan förbättra deras säkerhet. Här är fyra sätt att göra din Chromebook ännu säkrare. Läs mer .
7. Vänd webbsidor till appar

Om det finns en webbplats du ofta besöker bör du skapa en genväg för den som låter dig starta den i ett dedicerat fönster direkt från hyllan.
Ladda först webbplatsen och i översiktsmenyn, under Fler verktyg, välj skapa en genväg . Webbplatsen läggs sedan till hyllan.
För att se till att webbplatsen startas i ett dedicerat fönster, dubbelklickar på ikonen på hyllan och i den första listan väljer du Nytt fönster .
8. Aktivera det flytande tangentbordet

Vilket virtuellt tangentbord tar för mycket utrymme i tablettläget? Få den att flyta.
Det virtuella tangentbordet i Chrome OS har ett alternativ att krympa och förvandlas till ett flytande ett som Android-motsvarigheten 10 saker du inte visste Gboard för Android kunde göra 10 saker du inte visste Gboard för Android kunde göra Det bästa tangentbordet för Android är förmodligen den som kommer förinstallerad: Gboard. Men utnyttjar du alla dess fantastiska funktioner? Läs mer . Allt du behöver göra är att klicka på ikonen i mitten. Tryck på den igen för att återgå till originalstorleken.
Byt till Chrome OS Dev Channel
Med fler användare som lär sig mer om Chrome OS och dess fördelar jämfört med traditionella operativsystem har Google varit med på en uppdateringshastighet som släpper funktioner åt vänster och höger.
Och om du vill uppleva dem innan någon, kan du prova att byta till utvecklarkanalen. Förstå alla utvecklare-kanalerna och deras nackdelar Chromebooks - Vilken release-kanal är rätt för dig? Chromebooks - Vilken versionskanal är rätt för dig? Om du vill ha tidig tillgång till de spännande nya funktionerna som Google har planerat för framtida uppdateringar, varför inte ändra din release-kanal? Läs mer innan du hoppar pistolen.
Utforska mer om: Chrome OS, Chromebook, produktivitetstrick.


