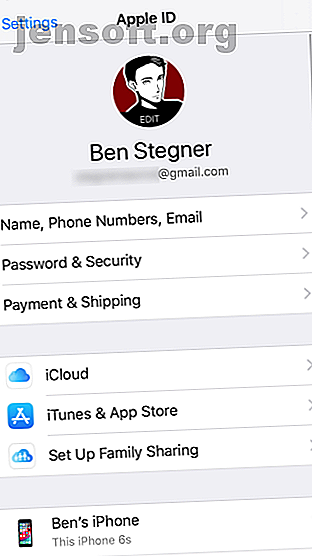
Hur du uppdaterar din iPhone: iOS, appar och säkerhetskopiering av data
Annons
Om du behöver uppdatera din iPhone har du kommit rätt.
Liksom allt på iOS är det ganska enkelt att hålla din iPhone uppdaterad. Du har några sätt att säkerhetskopiera din telefon och appar, beroende på hur du föredrar att arbeta med din iPhone. Vi visar dig vad du behöver, särskilt när det är dags att uppdatera iOS.
Innan du börjar: Rensa och säkerhetskopiera
Nu är det en bra tid att rensa gamla filer från din iPhone. Detta hjälper din säkerhetskopiering och uppdatering av installationen snabbare.
Du kan hitta frukt med låg hängning genom att besöka Inställningar> Allmänt> iPhone-lagring . Här kommer din telefon att rekommendera några åtgärder för att rensa en stor mängd utrymme på kort tid. Kolla in vår guide för att hantera din iPhone: s lagring Hur hanterar lagring på din iPhone Hur man hanterar lagring på din iPhone Behöver du några tips om hur du hanterar lagring på din iPhone? Vi visar dig hur du får åtkomst till och rensar upp foton, kontakter och mer. Läs mer för mer information om hur du rensar upp foto, app och andra röror.
Innan du gör några ändringar behöver du en säkerhetskopia. Det finns två sätt att säkerhetskopiera din iPhone: med iCloud eller iTunes. Inte heller är perfekta, men de är lätta att utföra.
1. Säkerhetskopiera via iCloud
Om du inte har betalat för mer iCloud-lagring Är det äntligen dags att köpa mer iCloud-lagring? Är det äntligen dags att köpa mer iCloud-lagring? Nu när iCloud-lagring kostar betydligt mindre än tidigare, kan det vara dags att uppgradera bortom 5 GB. Läs mer, att säkerhetskopiera din telefon till iCloud är inte ett genomförbart alternativ för de flesta. Apple erbjuder bara 5 GB gratis iCloud-utrymme, vilket troligen är mycket mindre än vad som finns på din telefon.
Kolla in iCloud-prissidan för en uppdelning. Du kan få 50 GB för $ 1 / månad, 200 GB för $ 3 / månad eller 2 TB för $ 10 / månad. Du kan också dela de större två planerna med familjemedlemmar, vilket är en av de bästa användningsområdena för extra iCloud-lagring 6 Nifty Använder för reserv iCloud Storage 6 Nifty Använder för reserv iCloud Storage Har du mer iCloud-utrymme än du vet vad du ska göra med? Här är flera bra sätt att få ut mer av iCloud. Läs mer .
Om du vill aktivera säkerhetskopiering av iCloud öppnar du Inställningar på din iPhone. Klicka på ditt namn längst upp för att öppna ditt kontohantering och välj sedan iCloud . Längst ner i apparna med iCloud- sektionen klickar du på iCloud-säkerhetskopia .
Växla reglaget för att aktivera det; en popup varnar dig om att din telefon inte längre automatiskt synkroniseras med iTunes. Tryck sedan på Säkerhetskopiera nu . En framstegsfält visar hur länge du måste vänta.


När det är klart kan du gå vidare till nästa steg. Om du redan har aktiverat iCloud-säkerhetskopior tidigare kan du trycka på Säkerhetskopiera nu för att se till att iCloud har den senaste kopian av dina data innan du går vidare.
2. Säkerhetskopiera till iTunes
Säkerhetskopiering till iTunes kräver inte mycket installation. Anslut din telefon till din dator och starta iTunes om den inte visas automatiskt. Om det här är första gången du ansluter den här enheten till iTunes måste du acceptera en fråga på din telefon för att lita på datorn och ange ditt lösenord.
Vänta tills enhetsknappen visas i verktygsfältet (längst upp till vänster bredvid Musik- rullgardinsmenyn). Välj den knappen för att gå till huvudsidan i iTunes (du kanske också måste klicka på telefonens namn längst upp).
Den andra tabellen på enhetssidan är säkerhetskopior . Till vänster finns de två alternativen för automatisk säkerhetskopiering: iCloud och Den här datorn . Välj Den här datorn för att se till att din iPhone säkerhetskopierar varje gång du ansluter den.

Om du markerar alternativet Synkronisera med denna iPhone via Wi-Fi i tabellen Alternativ nedan kommer din telefon att säkerhetskopiera när den är ansluten. Om du vill att din säkerhetskopia ska inkludera alla dina lösenord och konton måste du välja Kryptera iPhone-säkerhetskopia och ställa in ett lösenord för det. Detta är ett extra steg, men du sparar tid om du någonsin behöver återställa din telefon.
Klicka på Synkronisera längst ner i fönstret om du behöver överföra data till eller från din telefon Hur man överför musik, PDF-filer och andra filer från Mac till iPhone Hur man överför musik, PDF-filer och andra filer från Mac till iPhone Apple gör inte ' t gör det alltid enkelt att få saker som PDF-filer, videor eller iWork-filer från din Mac till din iPhone. Här är vad du behöver veta. Läs mer ; annars klickar du bara på Säkerhetskopiera nu . (Om du har gjort några ändringar i inställningarna på din iPhone måste du klicka på Synkronisera för att uppdatera dem.)
Over-the-Air vs. trådbundna uppdateringar
Att bestämma om du vill tillämpa en uppdatering på din iPhone eller använda iTunes beror på några faktorer. Den första och mest irriterande är att ha tillräckligt med ledigt utrymme på din telefon för att uppdatera. Medan du kan frigöra utrymme på din iPhone iPhone-lagring full? Hur skapar jag ledigt utrymme på iOS iPhone-lagring full? Hur man skapar ledigt utrymme på iOS Det bästa sättet att maximera ditt tillgängliga iPhone-lagringsutrymme är att köpa den största enheten du har råd. För sent för det? Så här skapar du ledigt utrymme på din iOS-enhet. Läs mer för att få plats, det är ofta mycket lättare att använda iTunes istället.
Det finns några andra fångster. Din telefon börjar inte ens ladda ner uppdateringen om du inte ansluter till Wi-Fi. Dessutom måste din batterinivå vara över 50 procent, annars ber iOS dig ansluta till ström innan du uppdaterar.
Att uppdatera över luften (OTA) med din iPhone är bekvämt, men är fortfarande en "på plats" -uppgradering. Om du har haft några konstiga prestandaproblem, bör du förmodligen installera hela operativsystemet via iTunes. En OTA-uppdatering installerar bara ändringarna.
I allmänhet: iTunes-uppdateringar är mer fungerande, men har minst begränsningar. Att uppdatera iOS från din iPhone är enklare, men har striktare krav.
Uppdatering på din iPhone
Att installera en uppdatering i iOS är en enkel process. Öppna appen Inställningar och välj Allmänt > Programuppdatering . Du kommer att se detaljerna om uppdateringen på nästa skärm.


Om din telefon inte automatiskt har laddat ner uppdateringen, klicka på Ladda ner och installera . Detta visar Installera istället om det redan har laddats ner. En dialogruta visas där du ber dig bekräfta genom att trycka på Installera en gång till.
Om du fortsätter att få fel om att verifiera uppdateringen kan du behöva ladda ner den igen. Du kan ta bort uppdateringsdata genom att gå tillbaka till Allmänt i appen Inställningar. Klicka på iPhone-lagring och hitta sedan iOS-uppdateringen i listan. Markera den och välj Radera uppdatering, så kan du försöka ladda ner den igen.
Uppdatering via iTunes
Även om din telefon är inställd på att synkronisera via Wi-Fi, måste du ansluta den med en Lightning-kabel innan du kan uppdatera med iTunes. När du har anslutit telefonen till din dator öppnar du iTunes och enhetens indikator dyker upp igen. Klicka på den och välj din telefon.
På enhetssidan klickar du på Sök efter uppdateringar (eller uppdatera om den redan hittats). En popup meddelar dig om den nya versionen; klicka på Ladda ner och installera . Om du använder ett lösenord måste du ange det innan du tillämpar uppdateringen.

Starta om och fixa uppdateringsproblem
Oavsett vilken metod du använde måste din telefon starta om för att tillämpa uppdateringen. Den här skärmen visar en Apple-logotyp med en framstegsfält. När det är klart går din telefon till Hello- skärmen som en ny installation. Därifrån kan du behöva trycka igenom några menyer för att acceptera eventuella ändringar och ange iCloud-information igen.
Om din telefon hänger på Apple-logotypen kan du behöva återställa. Försök att trycka på en knapp på telefonen; ser du ett meddelande om uppdateringen fortfarande fungerar. Om det inte svarar under en längre tid (mer än 30 minuter eller så), prova att starta om den igen Hur man tvingar starta om en iPhone och gå in i återställningsläge Hur man tvingar starta om en iPhone och gå in i återställningsläge Om din iPhone är fryst måste du återställa Det. När din iPhone inte startar, kan återställningsläget hjälpa. Så här använder du båda dessa funktioner. Läs mer .
Starta om din telefon efter det. Om du får en skärm med iTunes-logotypen och en USB-kabel måste du återställa den. Anslut den till iTunes igen och klicka på Återställ iPhone på samma skärm där du uppdaterar din telefon. Ibland fortsätter uppdateringen där du slutade och slutförs som normalt efter en tvingad omstart.
Hur man uppdaterar iPhone-appar
Om du bara behöver uppdatera apparna kan du göra det på din iPhone. Apple tog bort möjligheten att hantera iOS-appar via iTunes i en senaste uppdatering.
Öppna App Store på din iPhone. Klicka på Uppdateringar i nedre navigationsfältet och tryck sedan på Uppdatera alla på nästa skärm.


Din iPhone är nu uppdaterad
Apple låter dig uppdatera iOS hur du vill. I de flesta fall är det mest bekvämt att uppdatera direkt från din telefon. Du bör bara behöva uppdatera via iTunes om du har haft problem med din iPhone.
Nu när ni alla är uppdaterade, varför inte kolla in vad som är nytt i iOS 12 Vad är nytt i iOS 12? 9 ändringar och funktioner för att kolla in vad som är nytt i iOS 12? 9 ändringar och funktioner för att kolla in iOS 12 har kommit. Lär dig mer om de spännande nya funktionerna som nu finns tillgängliga på en iPhone eller iPad nära dig. Läs mer ?
Bildkredit: PIMPAN / Shutterstock
Utforska mer om: Data Backup, iCloud, iOS, iTunes, Software Updater.

