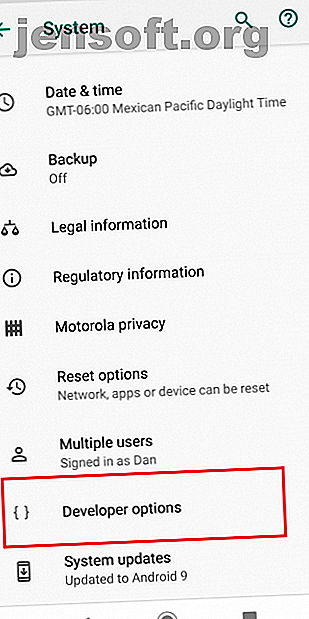
Hur man styr Android med hjälp av en datormus och tangentbord
Annons
Om du är som vissa människor kan du arbeta nästan lika produktivt på din telefon eller surfplatta som en dator. Naturligtvis använder de allra flesta Android-enheter fingret som den primära inmatningsmetoden. Men detta är en stor nackdel när man gör arbete; att använda dina siffror för att styra dina enheter är helt enkelt inte så flytande som att använda en mus och tangentbord.
Skulle det inte vara bra om du skulle kunna använda datorns inmatningsenheter på din telefon eller surfplatta? Tja, goda nyheter - det kan du! Så här styr du din Android-enhet med datorns mus och tangentbord.
Ladda ner DeskDock för att kontrollera Android med en mus
För att följa denna handledning måste du använda en app som heter DeskDock. Det finns ett par andra metoder tillgängliga (som vi kommer vidare senare), men att använda DeskDock är det snabbaste, enklaste och mest pålitliga tillvägagångssättet.
DeskDock erbjuder både en gratis och en proversion. Pro-versionen är tillgänglig som en separat nedladdning.
Ladda ner: DeskDock (gratis) | DeskDock Pro ($ 5, 49)
Vilka funktioner erbjuder DeskDock?
DeskDock förvandlar i huvudsak din Android-skärm till en andra bildskärm, så att du kan flytta musen till din enhet genom att flytta den över datorskärmens gräns.
Som du kan förvänta dig finns fler funktioner tillgängliga i proversionen än gratisversionen. Till exempel erbjuder gratisversionen bara möjligheten att dela musen. Om du vill använda din bärbara tangentbord och mus på Android måste du gå pro.
Om du planerar att använda appen mycket är pro-versionen väl värt investeringen. Vi rekommenderar dock att du testar gratisversionen först för att se till att den uppfyller dina krav.
Några av de bästa funktionerna i gratisversionen av DeskDock inkluderar:
- Delade urklipp: Du kan enkelt kopiera och klistra in data mellan din PC och din enhet.
- Multitouch-stöd: Appen har genvägar som kan simulera multitouch-gester på din enhet, vilket innebär att du aldrig behöver fysiskt röra din telefon medan appen är aktiv.
- Stöd för flera enheter: Om du har flera Android-enheter kan du ansluta alla till en instans av appen och använda dem samtidigt.
- Anpassningsbar musinmatning: Du kan välja vilken åtgärd du vill koppla till antingen ett vänster- eller högerklick.
Som nämnts introducerar proversionen delade tangentbord. Det låter dig också kartlägga upp till tio musknappar, erbjuder dra-och-släpp-stöd och har kortkommandon för din telefons kraft, volym och skärmens ljusstyrka. Pro-versionen är annonsfri.
Förutom att installera appen på din telefon eller surfplatta måste du också installera appens server på din dator. Servern har versioner tillgängliga för Windows, Mac och Linux.
Slutligen, till skillnad från några av de andra alternativ som finns i Play Store, kräver DeskDock inte root-åtkomst.
Hur man ställer in DeskDock
Nu vet du vad DeskDock erbjuder, låt oss ta en titt på hur du installerar appen och startar den på din maskin.
Ställa in servern: Java och USB-felsökning


Innan du installerar appen på din enhet måste du först installera servern på din maskin. Detta är den mest komplicerade delen av installationsprocessen.
Servern förlitar sig på Java Runtime Environment 1.7 eller högre för att köra. Om den inte redan finns på din dator, gå till Java-webbplatsen för att ladda ner och följ installationsinstruktionerna på skärmen.
Därefter måste du aktivera USB-felsökning Vad är USB-felsökningsläge på Android? Så här aktiverar du vad är USB-felsökningsläge på Android? Så här aktiverar du det som behövs för att tillåta USB-felsökning på din Android? Vi förklarar hur du använder felsökningsläge för att skjuta kommandon från din PC till din telefon. Läs mer på din telefon eller surfplatta. Alternativet är bortkopplat i menyn dolda utvecklaralternativ . För att aktivera menyn för utvecklaralternativ, gå till Inställningar> Om telefon och tryck på fältet Byggnummer sju gånger.
När din enhet har bekräftat utvecklarläge är aktiverat, gå till Inställningar> System> Utvecklaralternativ> Felsökning> USB-felsökning och se till att växlingen är på. Klicka på OK när du ser bekräftelsen på skärmen.
Ansluta din enhet
Nu måste du ansluta din Android-enhet till din dator med en USB-kabel. I de flesta fall räcker din vanliga laddningskabel.
Förhoppningsvis kommer att ansluta din enhet via USB att din dator automatiskt installerar enhetens ADB-drivrutiner. Om du är otur och bara MTP-drivrutinerna (eller inga drivrutiner alls) är installerade måste du hitta och installera dem manuellt.
Tyvärr finns det alltför många Android-enheter för att vi ska kunna lista alla nedladdningar här. En enkel Google-sökning bör ge det du letar efter. Om du kämpar för att hitta rätt fil kan du försöka besöka webbplatsen för Android Developer. Om du fortfarande inte kan hitta rätt drivrutiner, kontakta din tillverkares kundtjänst direkt.
Observera att Mac-användare inte behöver installera några drivrutiner.
Slutligen måste du ladda ner appens serverprogramvara via länken nedan. Se till att du laddar ner versionen så att den matchar ditt operativsystem. Servern är en fristående app; du behöver inte installera några filer på ditt system för att använda dem.
Om servern startas framgångsrikt ser du en ikon i systemfältet. Högerklicka på appen för att anpassa dess inställningar.
Ladda ner : DeskDock Server (gratis)
Installera Android-appen


Använd nedladdningslänkarna som har angetts tidigare för att installera Android-appen på din enhet.
Om du ställer in servern på rätt sätt, behöver du bara ansluta telefonen till din dator via USB. Appen ska automatiskt hitta servern och ansluta. Men om appen och servern inte kan upprätta en anslutning är det troligt att du inte har rätt drivrutiner installerade. Gå igenom föregående avsnitt och kontrollera att du kör enhetens ADB-drivrutiner snarare än MTP-drivrutinerna.
Alla som kör Android 8 Oreo eller senare måste aktivera DeskDock som en tillgänglighetstjänst ( Inställningar> Tillgänglighet> Nedladdade tjänster> DeskDock och skjut väljaren bredvid Använd tjänst till läget På ). Om du gör det kan muspekaren visas ovanpå andra appar. Operativsystem Pre-Oreo behöver inte slutföra detta steg.
Alternativ Sätt att styra Android med en mus
Vissa läsare kanske känner till Synergy. Det var en gång ett open source-projekt, men huvudgaffeln ligger nu bakom en betalvägg. Vissa mindre gafflar är tillgängliga via GitHub (Synergy Android 7 och Synergy Android Cyanogen) men båda kräver rootåtkomst och är därför olämpliga för de flesta användare.
Alternativt kan du köpa en USB OTG-kabel (On-The-Go) så att du kan använda ett normalt USB-tangentbord på din telefon. Vi rekommenderar UGREEN Micro USB 2.0 OTG-kabel på Amazon.
När du är redo, koppla in allt och gå sedan till Inställningar> System> Språk och mata in för att ställa in USB-enheter. Om du vill lära dig mer, kolla in vår lista över coola sätt att använda OTG-kablar med Android Vad är USB OTG? 5 coola sätt att använda det på Android Vad är USB OTG? 5 coola sätt att använda det på Android Vad är USB OTG och hur kan du använda det på Android? Vi förklarar funktionen och de många sätten att använda den på. Läs mer .
Använder du en mus och ett tangentbord på Android?
Vi har förklarat hur du använder en mus på din mobila enhet med hjälp av DeskDock-appen och introducerade dig för ett par alternativ. Förhoppningsvis låter dessa använda din enhet precis som du vill.
För fler tips som detta, kolla in olika sätt att navigera på din Android-telefon och hur du speglar din Android-skärm på en PC eller Mac utan root. Du kan också styra din Android-telefon från din dator. Kan jag styra min Android-telefon från min dator? Kan jag styra min Android-telefon från min dator? Vill du styra din Android-enhet från en dator? Här är de bästa sätten att kontrollera din telefon från en dator. Läs mer !
Utforska mer om: Android-surfplatta, Android-tips, datormusstips, tangentbord, flera skärmar.

