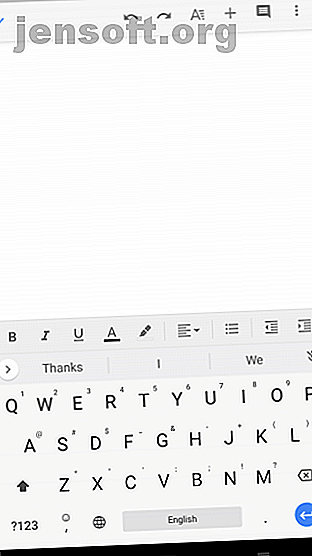
6 olika sätt att skriva på en Android-telefon
Annons
Att skriva på smartphones har i stort sett varit densamma sedan de introducerades. Du kikar på glasskivan för att smssa en vän, leta upp en adress eller mata in text någon annanstans på din telefon.
Men du förvånade dig att känna till flera roliga och intressanta metoder för textinmatning på din telefon. Här är de sex huvudsakliga sätten du kan skriva på Android.
1. Standard typning


Vi börjar med standardtypning. Varje Android-telefon levereras med ett virtuellt standardtangentbord som erbjuder en QWERTY-layout som du antagligen känner till. Du kan trycka på de enskilda tangenterna för att skriva text och behöver inte oroa dig för någon installationsprocess.
Du kan dock byta ut detta lagertangentbord med andra tredjepartsalternativ som är tillgängliga i Play Store. Du kan konfigurera ett annat virtuellt tangentbord Hur man ändrar ditt Android-tangentbord Hur man ändrar ditt Android-tangentbord Att byta till ett nytt tangentbord på Android är enkelt - så här gör du. Läs mer beroende på vad du letar efter. Det finns alla möjliga alternativ - oavsett om du vill ha mer anpassning, bättre noggrannhet eller en mer pålitlig säkerhetskopieringsöverskridande funktion.
Medan Googles Gboard får jobbet bra, är SwiftKey ett av våra favoritalternativ för Android-tangentbord. Det erbjuder kraftfulla förutsägelser, massor av anpassningsalternativ och stöd för att skriva på flera språk.
Ladda ner: SwiftKey (gratis)
2. Gesttypning


Om du tycker att regelbunden typ är för trög kan du försöka använda gester. Nästan alla virtuella tangentbord idag låter dig skriva genom att skjuta fingret över tangenterna. Istället för att trycka på varje tangent individuellt, med gesttypning, kan du helt enkelt svepa för att skriva utan att ens lyfta fingret.
Dessutom tillåter några appar att skriva hela meningar med den här metoden. Allt du behöver göra är att besöka mellanslagsfältet när du vill flytta till ett annat ord och det virtuella tangentbordet lägger till ett mellanrum mellan orden. Återigen är SwiftKey det bästa alternativet här för noggrannhet och lyhördhet.
Tillsammans med att spara tid tar gesttypning också mycket mindre ansträngning. När du har vant dig åt det går det inget tillbaka. Om du kämpar för att skriva snabbt även efter att du har bytt till svepskrivning kan du kolla dessa tips för att skriva snabbare på en Android-telefon 9 Tips för att skriva snabbare på din Android-telefon 9 Tips för att skriva snabbare på din Android-telefon Om du vill förbättra din att skriva hastighet på Android, dessa tips och trick hjälper dig. Läs mer .
3. Externa tangentbord
Många människor litar på sin telefon för att få verkligt arbete. Om du någonsin har gjort det på en smartphone, vet du att virtuella tangentbord inte är upp till uppgiften. I sådana scenarier behöver du ett bättre alternativ. Lyckligtvis låter Android dig ansluta ett externt, fullskaligt tangentbord.
Du har två sätt att ansluta dessa. Om de är trådlösa kan du helt enkelt para dem över Bluetooth och borde vara inställda utan ytterligare justeringar.
För trådbundna USB-tangentbord behöver du en speciell dongel för att använda USB OTG (On-The-Go). Detta gör att du kan ansluta en USB-A-kontakt i full storlek till telefonens mikro-USB- eller USB-C-port. Eftersom Android naturligtvis stöder dessa tangentbord behöver du inte ändra några inställningar för att börja använda det.
Dessutom erbjuder vissa tangentbordstillverkare nu kort som är designade för telefoner som innehåller dedikerade tangenter för att navigera runt ett mobiloperativsystem. Logitechs K-serie, liksom K480, är ett utmärkt exempel på detta.
Kolla in vår kompletta guide för att använda ett USB-tangentbord på Android Hur ansluter du ett USB-tangentbord till din Android-telefon Hur ansluter du ett USB-tangentbord till din Android-telefon Har du någonsin velat använda ett riktigt tangentbord på din Android-enhet? Det är faktiskt ganska enkelt att installera! Här är en steg-för-steg-guide. Läs mer för hjälp.
4. Morse-kod


Om du letar efter en liten typutmaning har Android täckt. Googles Gboard kommer med förmågan att tolka morskod Du kan nu använda Morskod på Googles Gboard Du kan nu använda Morskod på Googles Gboard Google har införlivat Morskod i Gboard för Android och iOS. Detta är ett försök att hjälpa personer med begränsad mobilitet att kommunicera med sina smartphones. Läs mer så att du kan skriva in språket för prickar och streck. Du måste veta Morskod redan, eftersom den här funktionen inte är avsedd för inlärning. Snarare är det för funktionshindrade användare som litar på morskod för att skriva.
För att växla till Morse-kod på Gboard, gå till Inställningar> Språk och inmatning . Välj virtuellt tangentbord och sedan Gboard . Välj språk, tryck på ditt aktuella språk och skjut genom listan tills du ser Morskod . Välj detta och granska alternativen nedan om du vill. Hit klar och du är redo.
Kontrollera att du använder Gboard i ett textfält där du vill skriva i morskod. Om du är det, fortsätt att trycka på Globe- ikonen tills du når Morse-kod. Du kan nu ange text med prickar och streck.
5. Röstskrivning


Det finns mycket du kan göra med bara din röst på Android Hur man styr din Android-enhet helt med din röst Hur man styr din Android-enhet helt med din röst Vill du kontrollera din Android-telefon eller surfplatta helt med din röst? Denna officiella app från Google gör det förvånansvärt enkelt. Läs mer . Röstinmatning för att skriva är utan tvekan det mest praktiska sättet att skriva på en smartphone, så länge du inte är på en offentlig eller bullrig plats. Knappen för att diktera lite text finns på den övre eller nedre raden på nästan varje tangentbord. Du kan trycka på den för att börja prata.
Motorn räknar automatiskt utrymmena. Du måste emellertid berätta för den att infoga skiljetecken. Till exempel, för att skriva Hur mår du?, måste du säga "Hur har du frågetecken."
Tangentbordet fortsätter att transkribera det du talar tills du pausar i några sekunder eller trycker på bakåtknappen. Hitta alternativet för att ändra inmatningsspråket i inställningsikonen till vänster på dikteringsskärmen.
6. Handskrift


Du kan till och med skriva med din egen handskrift på Android, tack vare Gboard. För att aktivera läget måste du följa samma process som för morskod ovan. Navigera till Inställningar> Språk och inmatning> Virtuellt tangentbord> Gboard . Klicka sedan på Språk, välj ditt aktuella språk och skjut genom listan tills du ser Handskrift .
För att använda denna metod för inmatning, välj Gboard och knacka på Globe- ikonen tills du når Handskrift . På panelen kan du antingen skriva enskilda tecken eller rita hela ordet. Dessutom stöder funktionen också kursiv om du vill använda det.
Byt till en öppen källkodsapp för Android-tangentbord
När du skriver på virtuella tangentbord som SwiftKey eller Gboard, finns det alltid en chans att dina data riskerar. Därför föreslår vi att du byter till ett alternativ med öppen källkod. Vi har sammanställt en lista över de bästa virtuella tangentbord med öppen källkod för Android 4 Bästa gratis och öppen källkod Android-tangentbord. Dessa är de bästa tillgängliga alternativen. Läs mer om du vill göra hoppet.
Utforska mer om: Android-appar, Android-tips, tangentbord, tangentbord.

