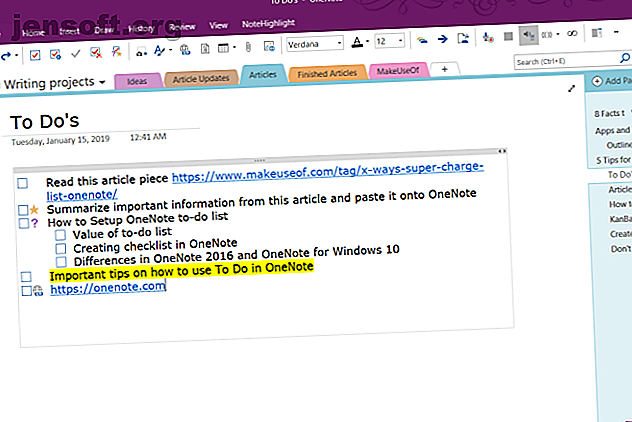
6 tips för att använda OneNote som din uppgiftslista
Annons
En uppgiftslista 3 typer av listor som faktiskt hjälper dig att vara mer produktiva 3 typer av listor som faktiskt hjälper dig att vara mer produktiva Att göra-listor är det ultimata produktivitetsvapnet. Dessa to-do-listor kan ge dig all den kraft du behöver för att få saker gjorda. Läs mer kan vara ett bra sätt att säkerställa att du gör framsteg i dagliga uppgifter. Att ställa in en uppgiftslista i Microsoft OneNote är enkelt och erbjuder flera fördelar jämfört med penna och papper.
OneNote är tillgängligt på alla dina enheter och låter dig snabbt söka efter viktiga uppgifter. Om du taggar uppgifterna, sammanställer OneNote alla märkta anteckningar för enkel åtkomst, uppslagning och utskrift. Det är bara en grundfördel. Vi visar några fler enkla tips för att göra en handlingslista i OneNote för att få ditt arbete i tid.
1. Använd genvägar för att göra OneNote-checklistor till en vind
En att göra-tagg lägger till en kryssruta bredvid anteckningen. Du kan använda den för att markera pågående aktiviteter och avmarkera dem när de är färdiga. Du kan också använda den för att göra en checklista för ärenden eller dagliga uppgifter som du behöver göra 7 dagliga uppgifter som du inte visste att du kunde automatisera på några minuter 7 dagliga uppgifter som du inte visste att du kunde automatisera på några minuter Det finns många saker du kan automatisera nu som sparar tid och gör att du kan fokusera på andra saker. Vi ger dig sju saker du kan automatisera just nu med rätt verktyg. Läs mer .
Markera bara lite text och tryck på Ctrl + 1 för att koppla ihop den med en kryssruta. Du kan också kombinera den här genvägen med några andra taggar. Tryck på Ctrl + 2 för att lägga till en stjärna, Ctrl + 3 för att lägga till ett frågetecken och mer.
Om de förinställda taggarna inte uppfyller dina behov kan du tilldela en anpassad tagg och tilldela den med en kortkommando. Du behöver inte söka eller klicka genom de långa tag-menyerna.

I OneNote Desktop 2016 klickar du på fliken Hem och väljer Anpassa taggar . Från dialogrutan som visas flyttar du taggen upp i listan tills den är en av de nio bästa. OneNote för Windows 10 låter dig skapa anpassade taggar men tillåter dig inte att ändra de befintliga taggarna.

2. Bädda in dina filer i OneNote
När du arbetar med ett projekt är det lätt att tappa reda på vilka saker du bör slutföra för att avsluta projektet. I en disorganiserad dator slösar du bort tid på att söka efter dina filer. OneNote låter dig bädda in filer direkt i dina anteckningar.
I OneNote för Windows 10 går du till Inställningar> Alternativ och växlar sedan butiksbilagorna i molnalternativet. När du bifogar en fil på OneNote-sidan laddar den upp filen till OneDrive och infogar en länk till den filen. För Word-dokument kommer OneNote att visa en direkt förhandsvisning av Office-dokumentet. Du kan också se ändringar gjorda i filen i realtid.

För alla andra dokumenttyper visar bilagan en länk. Om dokumentet är en PDF kan du kommentera dina dokument direkt i OneDrive och dina ändringar synkroniseras till OneNote.
När du bädda in dina filer skapar du en uppgiftslista och börjar arbeta med ditt dokument. Du kommer aldrig att glömma saker, och den senaste kopian kommer alltid att finnas där i OneNote.

3. Skapa ett Kanban-bräde i OneNote
Om du försöker hantera en mängd uppgifter själv och har problem med att prioritera dem, är Kanban-metoden Hur man hanterar uppgifter med japansk Kanban-teknik Hur man hanterar uppgifter med japansk Kanban-teknik Kanban är ett japanskt recept för att få saker att göra. Det är en organisationsteknik som ursprungligen utvecklades för Toyotas produktionslinje. Vi visar hur du kan implementera det för dig själv eller i ditt team. Läs mer bör fungera för dig. Med Kanban kan du dela upp komplexa uppgifter i mindre steg och lägga ut dem visuellt. Du kan förstå framstegen med dina uppgifter, problem som de står inför och skapa rum för förbättringar.
Först skapar vi tre kolumner - Projekt, uppgift och prioritering . Tänk på tabellen som en mittpunkt för alla dina uppgifter. Designa det på ett sätt som är vettigt för dig. Öppna en ny sida och namnge den "Mitt styrelse."
Skriv den första kolumnen, tryck på fliken och förvandla den till en tabell. Skriv nästa kolumn och upprepa stegen. Utför dessa steg tills du skapar tre tabeller - Att göra, den här veckan och arkivera .

När du är klar med en uppgift håller du musen precis till vänster om raden för att avslöja ett ankare. Klicka och dra raden mellan tabellerna med musen. Du kan också lägga till en bilaga till kolumncellen och infoga en länk till olika sidor för mer information om uppgiften.

Kanban Template av Auscomp
Om du inte vill slösa bort tid på att skapa och hantera en Kanban-mall finns det en omformad mall av Auscomp. Den här mallen implementerar alla bästa metoder från Kanban. Styrelsen har flera kolumner - Återlog, Nästa, Pågående, Fokus och mer.
Organisera dina uppgifter och uppgifter visuellt, dra bara och släpp uppgifter till andra kolumner. Proversionen av den här mallen låter dig anpassa kolumnerna och ta bort företagets logotyp.

För andra typer av mallar, kolla in dessa webbplatser som låter dig ladda ner OneNote-mallar De 6 bästa webbplatserna att ladda ner Microsoft OneNote-mallar De 6 bästa webbplatserna att ladda ner Microsoft OneNote-mallar En Microsoft OneNote-mall kan hjälpa dig att organisera ditt liv. Ta tag i dessa färdiga OneNote-mallar från dessa webbplatser. Läs mer av alla slag.
4. Vridning av en OneNote-uppgiftslista till sidor
OneNote 2016 erbjuder en användbar funktion som gör att du direkt kan förvandla en lista över objekt till enskilda sidor. Varje uppgift tilldelas en separat sida i din anteckningsbok. Skapa din uppgiftslista, högerklicka och välj Länk till sidor från snabbmenyn.

OneNote skapar direkt nya, tomma sidor i det aktuella avsnittet. Varje sida har artikelns innehåll som sidtitel. Samtidigt konverteras listobjekt till interna länkar som pekar på motsvarande sidor. Observera att den här funktionen endast visas på snabbmenyn för listor.
5. Experimentera med OneNote View-alternativ
Den vanliga OneNote-vyn gör ett bra jobb med att presentera olika anteckningsböcker, sektioner och sidor utan att överbelasta dig med information. Om du upprätthåller en to-do-lista använder OneNote-skärmen inte skärmutrymmet effektivt. Till och med den normala utsikten erbjuder inte mycket hjälp att hålla fokus.
Du kan docka OneNote-fönstret så att det sitter ovanpå alla andra appar. Klicka på fliken Visa och välj Dock to Desktop . När du arbetar med en uppgift i en annan app kan du snabbt titta fram och tillbaka mellan de två öppna fönstren, kopiera och klistra in länkar till dina uppgifter och mer.

Alternativt kan du använda en anpassad desktopgenväg för att direkt starta OneNote i dockat läge. Lägg bara till "/ dockad" till "ONENOTE.EXE." Sökvägen kommer att se ut
C:\Program Files (x86)\Microsoft Office\root\Office16\ONENOTE.EXE /docked Beroende på enhet och mapp där Microsoft Office 2016 är installerat, kan du behöva ändra sökvägen. "Office 2016" blir "Office15" om du använder Office 2013. Nu har OneNote för Windows 10 inte den här funktionen.

6. Filtrera dina OneNote-uppgifter i en sammanfattningssida
När du har taggat många objekt på dina OneNote-sidor vill du använda funktionen Sök taggar för att få en översikt över din uppgiftslista. Klicka på fliken Hem och välj sedan Sök taggar . Den nyligen skapade Tag-sammanfattningssidan innehåller alla taggar som finns listade i rutan Taggaröversikt.

Om du vill veta vilka uppgifter som finns kvar ska du markera Visa endast obemerkade objekt . Om du vill söka i specifika avsnitt, anteckningsböcker eller alla anteckningsböcker klickar du på rullgardinspilen Sök och väljer var du vill söka efter taggar.
Lär dig fler OneNote-trick
Vi släpps ofta med produktivitetssystem och de lovande funktionerna i att göra-lista-appar. Din uppgiftshantering blir en överdriven aktivitet och en ursäkt för förhalning. OneNote är ett kraftfullt verktyg. Du kan forma det som du vill. Självklart, till och med en barebones-skrivande app som Notepad eller WordPad Notepad kontra WordPad: Vad är skillnaden mellan textredigerare? Anteckningar kontra WordPad: Vad är skillnaden mellan textredigerare? Undrar du vad Notepad och WordPad är till för, hur de skiljer sig och om de är värda att använda? Ta reda på det i denna översikt. Läs mer kan hjälpa dig att få dina tankar och uppgifter i ordning.
Även om OneNote saknar vissa funktioner för uppgiftshantering, kommer tipsna som diskuteras i denna artikel att hjälpa dig att skapa ditt eget produktivitetssystem med OneNote. Om du vill veta mer, läs den här artikeln om de bästa OneNote-funktionerna som du inte har provat än. Och kolla hur man skapar en personlig wiki med OneNote.
Om OneNote inte riktigt klipper det åt dig kan du prova ett annat verktyg från samma företag: Microsoft To-Do är ett omfattande verktyg för uppgiftshantering 10 tips för att göra Microsoft att göra en seriös uppgiftshanterare en seriös uppgiftshanterare Microsoft To-Do har förbättrats oändligt. Använd dessa tips för att titta igen och förvandla det till en kraftfull uppgiftshanterare. Läs mer .
Utforska mer om: Microsoft OneNote, anteckningsappar, uppgiftslista.

