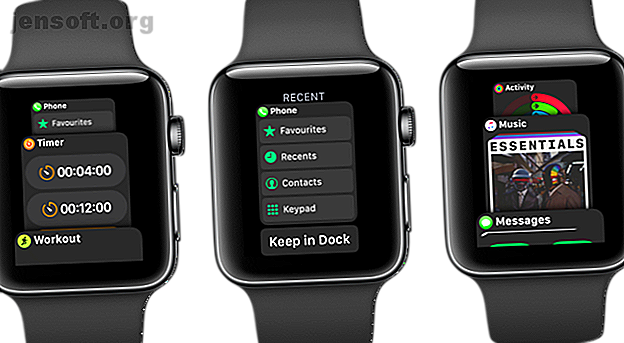
12 dolda Apple Watch-funktioner som nya användare måste prova
Annons
Apple Watch är din iPhone bästa vän. Det låter dig hantera aviseringar, ringa samtal och till och med använda vissa appar utan att röra din iPhone. Hälso- och fitnessfunktionerna hjälper dig att hålla dig i form. Men det finns mycket mer med Apple Watch än Activity-appen, Notification Center och watch-ansikten.
Din Apple Watch är faktiskt fylld med funktioner. Och som ny användare kanske du inte känner till dem alla. För att få ut mesta möjliga av Apple Watch, kolla in vår lista över dolda Apple Watch-funktioner nedan.
Om du har problem med att komma igång, se till att du läser våra Apple Watch-felsökningstips.
1. Använd Dock som en appstartare

Docken är Apple Watchs bäst bevarade hemlighet och dyker upp när du trycker på sidoknappen . Namngivningen är dock förvirrande; Docks standardbeteende är att visa dina senaste appar, liknande iPhone: s App Switcher.
Men vid daglig användning kanske du faktiskt aldrig använder den här funktionen. Tack och lov finns det en dold inställning i Watch-appen som kommer att göra Dock till en otroligt användbar appstarter.
Öppna Watch-appen, välj Dock och växla från Recents till Favorites . Lägg nu till ett par av dina mest använda appar i listan Favoriter nedan.
En genomsnittlig Apple Watch-användare blandar vanligtvis mellan ett par appar som träning, musik, meddelanden och podcasts. Nu kan du bara trycka på Sidoknappen var som helst, bläddra igenom listan och trycka på förhandsgranskningen av appen för att starta den.
2. Prova tyst läge
Det fina med att bära en Apple Watch är hur det hjälper dig att lossa från din iPhone. Med den behöver du inte hämta din iPhone varje gång du får ett meddelande eller ett samtal. Istället kan du bara lämna telefonen i tyst läge under långa perioder.
Men som standard ger Apple Watch ett ljud varje gång du får ett meddelande. Detta kan bli irriterande ganska snabbt, särskilt när Watch's Taptic-motor är så bra. Men du kan hålla det tyst med några kranar.
Dra ur klockans ansikte för att avslöja kontrollcentret och tryck på klockikonen för att aktivera tyst läge. Nu klickar din Apple Watch försiktigt på handleden när du får ett meddelande och kommer inte att lysa upp skärmen förrän du tar upp handleden.
3. Höj för att tala med Siri

Om du använder en Apple Watch Series 3 som kör watchOS 5 eller högre, finns det inget behov att trycka på Digital Crown för att prata med Siri. Höj bara handleden för att föra Apple Watch nära ansiktet och börja prata. Siri kommer omedelbart att börja transkribera och bearbeta ditt kommando.
Roligt nog är detta det mest pålitliga sättet att interagera med Siri på Apple Watch. Det fungerar mycket bättre än att hålla Digital Crown.
4. Hantera meddelanden noggrant

Om du bär din Apple Watch hela tiden måste du spendera lite tid på att ta bort de aviseringar du får. Om du inte gör det, kommer du att bära Apple Watch snabbt överväldigande.
watchOS 5 ger dig ett alternativ att inaktivera aviseringar från Notification Center. Dra åt vänster i en avisering, tryck på menyknappen och välj Stäng av på Apple Watch . Du kan också välja alternativet Deliver Quietly för att inaktivera ljud- och vibrationsåterkopplingen för app-meddelandet.



Det mest effektiva sättet att göra detta är dock att använda Watch-appen på din telefon. Gå till aviseringar och svep ned till Mirror iPhone Alerts från avsnittet. Härifrån kan du inaktivera de appar du inte vill se aviseringar för på handleden. Glöm inte att ta kontroll över dina iOS-aviseringar Så här tar du kontroll över irriterande iPhone-aviseringar med iOS 12 Hur du tar kontroll över irriterande iPhone-aviseringar Med iOS 12 iOS 12 ger nya aviseringskontroller som hjälper dig att filtrera varningar du inte bryr dig om . Så här använder du dem. Läs mer också.
5. Anpassa dina favoritövningar



När du börjar använda Workouts-appen regelbundet kommer du i slutändan att vilja anpassa träningsskärmen. Till exempel kanske du vill lägga till aktuell takt i promenadträningen.
Öppna Watch-appen, gå till Workouts > Workout View och välj träningen. Klicka på Redigera för att lägga till, ta bort och ordna om mätvärdena efter dina behov.
6. Hantera klockan



Tre är det magiska numret för hanterbara klockan. Du bör ställa in en trio med olika klockansikter för olika tider på dagen, stämningar eller tillfällen. Dra bara horisontellt från en kant på skärmen till en annan för att bläddra igenom alla tillgängliga klockytor.
Om du har aktiverat för många klockan är det dags att radera eller ordna om dem. Du kan göra detta på själva klockan, men det är mycket lättare att göra det i Watch-appen.
Klicka på Redigera- knappen bredvid Mina ansiktsavsnitt på fliken My Watch . För att radera ett klockansikte trycker du på den röda knappen; använd handtagsknappen till höger för att ordna ansiktena igen. Och för att anpassa ett klockansikte Hur du anpassar din Apple klocka med klockfasar Hur du anpassar din Apple klocka med klockframsidor Alla Apple Watch-användare bör anpassa sitt klockan. Så här ändrar du ditt Apple Watch-ansikte, lägger till komplikationer och mer. Läs mer, klicka på den från avsnittet Mina ansikten .
7. Författare för att svara på texter

När du får ett meddelande på din Apple Watch klickar du på den och väljer Svara för att skicka ett snabbt svar. Här ser du en mängd alternativ: klicka på mikrofonknappen för att diktera ett svar, eller så kan du välja en emoji eller ett konserverat svar.
Men en av funktionerna som du kanske inte känner till är klotterverktyget. Klicka på A- ikonen med handen så öppnar du en skrivknapp. Rita bokstäver här så kommer de att visas som text ovanpå.
Du kan inte riktigt skriva ut långa meddelanden som detta. Men det är utmärkt för att skriva ett eller två ord svar, något som inte finns i listan med konserverade svar.
8. Använd teaterläge

Apple Watch har en tendens att lysa vid de värsta tiderna. När du spelar ett spel eller sitter i biografen, vill du inte att din Apple Watch ska störa dig visuellt eller hörbart.
Under dessa tider sveper du upp från Kontrollcentret och knackar på knappen Theater Mode . Detta förhindrar att din klocka tänds om du inte pekar på skärmen eller trycker på Digital Crown. Det gör det också möjligt att tyst läge undertrycker ljudvarningar.
9. Anpassa kontrollcentret

Det finns en hel del kontroller i Control Center. Tack och lov, watchOS 5 låter dig anpassa layouten så att du kan ta med dina mest använda kontroller på toppen.
Dra till botten av Kontrollcentret och tryck på Redigera- knappen. Efter det, tryck och håll ner knapparna för att ordna dem igen.
10. Gå till aviseringar och kontrollcenter var som helst

En av de största frustrationerna med att använda en Apple Watch var att du tidigare bara kunde komma åt Notification Center eller Control Center från klockans ansikte. Men nu, watchOS 5 ger dig åtkomst till aviseringar var som helst på skärmen.
Tryck och håll i en sekund på antingen övre eller nedre kanten på skärmen tills du ser en översikt och dra sedan. Du kan nu komma åt aviseringar oavsett vilken app du är i.
11. Synkronisera musik med din Apple Watch



Om du tar din Apple Watch med på körningar eller promenader kanske du vill lämna din iPhone bakom, särskilt om du har den mobila Apple Watch.
Som Apple Music-abonnent kan du strömma musik från din Apple Watch via en mobilanslutning när du vill. Men detta är ofta opålitligt och en enorm tömning på batteriet.
Istället kan du synkronisera dina favoritalbum eller köra spellistor till Apple Watch för offline användning. Öppna appen Watch, välj Musik och tryck på Lägg till mer . Välj en spellista eller album och vänta medan den synkroniseras till din Apple Watch. Nästa gång du öppnar Musik-appen ser du det nyligen synkroniserade albumet eller spellistan i listan.
12. Överför ett samtal till iPhone
Att svara på snabbsamtal på Apple Watch är ganska praktiskt. Men ibland blir snabbsamtal till långa samtal, och du kanske vill byta till din iPhone för bättre tydlighet.
Att växla samtal mellan din Apple Watch och iPhone är ganska sömlöst (om du har Handoff-funktionen aktiverad). När du har fått ett samtal på Apple Watch, plocka upp telefonen och tryck på den gröna ikonen längst upp. Detta startar automatiskt telefonappen och byter samtal till iPhone.
Nästa upp: Bli frisk med din Apple Watch
Förhoppningsvis hjälper dessa dolda funktioner dig att få ut det mesta av din nya Apple Watch. Du kommer att bli förvånad över hur mycket det kan göra!
Som ni kanske vet är hälsa och fitness de två bästa funktionerna i Apple Watch. Men standardövningsappen kan bara ta dig så långt. Det är här Apple Watch-fitnessappar från tredje part är viktiga. Du kan göra allt från träningspassning, yogaövning och maratonträning till kaloriräkning, allt från handleden! (Medan du njuter av fördelarna med att äga en Apple Watch, glöm inte att skydda dina data med dessa Apple Watch-säkerhetstips.)
Om du någonsin behöver en billigare eller en tillfällig ersättning för din Apple Watch De 7 bästa sportspårarna när du inte kan bära din Apple Watch De 7 bästa Sports Trackers när du inte kan bära din Apple Watch Kan inte bära din Apple Watch och behöver du ett alternativ? Här är de bästa sportspårarna för när du inte kan bära din Apple Watch. Läs mer, prova dessa alternativa sportspårare:
Utforska mer om: Apple Music, Apple Watch, iPhone-tips, Notification Center, Smartwatch.

