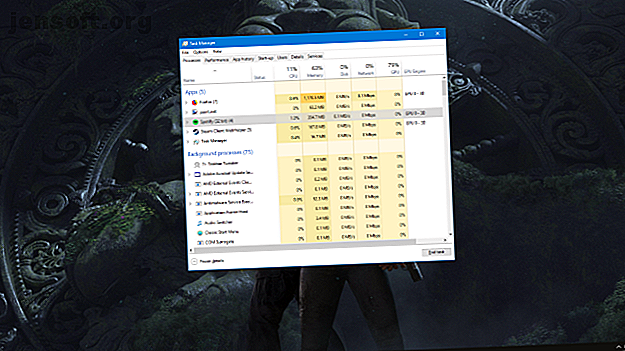
Hur man fixar skärmflimring och blinkning på Windows 10
Annons
Om din Windows 10-skärm ständigt flimrar, är det troligtvis för att du har ett besvärligt program installerat eller en olämplig skärmdrivrutin. Det är dags för dig att lösa den irriterande skärmblixten.
Problemet börjar ofta när du uppgraderar till Windows 10 från en tidigare version av operativsystemet, men det kan uppstå när som helst. Vi ska visa dig olika metoder för att fixa en blinkande skärm med Windows 10.
Gör detta skärmflimrande test först
Först måste du fastställa vad som kan orsaka den flimrande skärmen. För att göra detta, öppna Task Manager genom att trycka på Ctrl + Shift + Esc samtidigt.
Alternativt högerklickar du på aktivitetsfältet och väljer Aktivitetshanteraren . Du behöver faktiskt inte använda Task Manager, men du behöver det öppet.

Titta nu på skärmen för att se om Task Manager flimrar. Om det gör det, tillsammans med allt annat på skärmen, är det förmodligen en skärmdrivrutin som orsakar problemet. Å andra sidan, om allt utom Task Manager flimrar, beror problemet troligtvis på en applikation.
Med det i åtanke hoppar du till det relevanta avsnittet du behöver nedan. Om råden där inte fungerar, kolla emellertid även råden i de andra avsnitten, i fall det löser problemet.
1. Skärmen blinkar orsakad av ett program
Tre applikationer har identifierats av Microsoft för att orsaka skärmblinkning: Norton AntiVirus, iCloud och IDT Audio. Tänk också på om du installerade någon ny programvara innan skärmflimringen började.
När det gäller Norton AntiVirus bekräftas problemet av Symantec och de har släppt en specifik lösning för det. Om du kör Norton, gå till deras officiella supportsida och följ stegen (som innebär nedladdning av en körbar) för att lösa problemet. Det borde fungera, men fortsätt att läsa om inte.
Kontrollera att du kör de senaste versionerna i alla tre applikationer. Antingen uppdatera i själva appen eller gå till respektive officiella webbplatser och ladda ner den mest uppdaterade versionen. Du kanske upptäcker att det här problemet officiellt har korrigerats i appen.

Om detta inte fungerar, avinstallera programmet Hur du installerar och avinstallerar Windows-program i bulk Hur installerar och avinstallerar du Windows-program i bulk En massinstallation eller avinstallation kan spara massor av tid. Kommer du ihåg förra gången du installerade en ny dator? Vi ska lära dig hur du gör dessa uppgifter på ett snabbt sätt. Läs mer . För att göra det, tryck på Windows Key + I för att öppna Inställningar. Härifrån klickar du på Appar för att presenteras med en lista över alla appar på ditt system. Hitta den kränkande appen, vänsterklicka på den och klicka sedan på Avinstallera . Du kan behöva starta om ditt system för att ändringarna ska träda i kraft.
2. Skärmen blinkar orsakad av en skärmdrivrutin
Skärmen som blinkar kan orsakas av din skärmdrivrutin. Låt oss se till att du kör rätt version.
Ta bort drivrutinen
Först, starta i säkert läge Hur man startar i säkert läge i Windows 10 Hur man startar i felsäkert läge på Windows 10 Mot Windows startproblem? Safe Mode är en inbyggd felsökningsfunktion i Windows 10 som du bör prova först. Läs mer . För att göra det, tryck på Windows Key + I för att öppna Inställningar. Välj Uppdatera & säkerhet> Återställning. Klicka på Starta om nu under Avancerad start .

När ditt system startar om väljer du Felsökning> Avancerade alternativ> Startinställningar> Starta om . När du har startat om väljer du alternativ 5 för att starta din dator till säkert läge med nätverk .
Tryck sedan på Win Key + X och klicka på D evice Manager . Klicka på pilen bredvid Visa drivrutiner för att utöka kategorin. Högerklicka på ditt grafikkort, klicka på Avinstallera enhet, markera Ta bort drivrutinen för den här enheten och klicka sedan på OK . Starta om systemet igen.

Alternativt kan du använda en programvara från tredje part som heter Display Driver Uninstaller, som helt kommer att torka bort alla spår av drivrutinen från ditt system. Jag använder detta och tycker att det är bra, men känn dig fri att använda den inbyggda Windows-metoden om du är mer bekväm med det.
Installera en ny drivrutin
Du vill nu installera den senaste drivrutinen Hur man hittar och ersätter föråldrade Windows-drivrutiner Hur hittar och ersätter föråldrade Windows-drivrutiner Dina drivrutiner kan vara föråldrade och behöver uppdateras, men hur vet du det? Här är vad du behöver veta och hur du gör det. Läs mer för ditt system. Windows Update kommer att tillhandahålla den senaste drivrutinen som den tycker är kompatibel med ditt system. För att göra detta, tryck på Windows Key + I och gå till Update & Security> Windows Update> Check for updates .

Ladda ner drivrutinen, installera den och se om problemet har upphört.
Rulla tillbaka till en äldre drivrutin
Om problemet fortsätter kan det hända att den senaste drivrutinen inte har korrigerat problemet. Om skärmflimringen inträffade efter en drivrutinsuppdatering kan du försöka rulla tillbaka till en äldre version. Följ stegen ovan för att avinstallera drivrutinen och gå sedan till den gamla drivrutinsidan för antingen AMD, NVIDIA eller Intel. Det här kan vara lite test och fel, men försök att välja en som släpptes när skärmen inte flimrade.
Inaktivera automatisk Windows 10-drivrutinsuppdatering
Eftersom Windows 10 har obligatoriska uppdateringar För- och nackdelar med tvångsuppdateringar i Windows 10 Fördelar och nackdelar med tvångsuppdateringar i Windows 10-uppdateringar kommer att ändras i Windows 10. Just nu kan du välja och välja. Windows 10 tvingar dock uppdateringar till dig. Det har fördelar, som förbättrad säkerhet, men det kan också gå fel. Vad mer är ... Läs mer, nu måste du gå till Microsofts supportsida för att ladda ner ett verktyg för att stoppa systemet automatiskt uppdatera din drivrutin - du kan inaktivera detta när du vet att den senaste drivrutinen har korrigerat problemet med skärmflimmer.
Skapa en ny Windows-användarprofil
Många Windows 10-problem kan ofta lösas genom att skapa en ny användarprofil. Detta är en av dem.

För att göra det, tryck på Windows Key + I och gå till Konton> Familj & andra människor> Lägg till någon annan till denna dator och följ guiden.
För råd om hur du överför dina filer, se vår guide för att fixa problem med ett nytt användarkonto Fixa Windows-problem genom att skapa ett nytt användarkonto Fixa Windows-problem genom att skapa ett nytt användarkonto Har du felsökt ett Windows-problem till ingen nytta? Att skapa ett nytt användarkonto kan vara din sista utväg. Det är svårt, men vi visar dig hur du gör det rätt. Läs mer .
Windows 10 skärmflimrar ... Inget mer!
Så småningom borde all programvara och drivrutinutvecklare erbjuda inbyggda korrigeringar för detta flimrande skärmproblem. Fram till dess, förhoppningsvis, kommer råden ovan att sortera det så att du faktiskt kan använda ditt system med lätthet.
Skärmflimring är inte det enda allvarliga skärmproblem du kan stöta på. Se till att läsa mer med våra råd om hur du fixar en fast pixel på din datorskärm. 5 sätt att fixa en fast pixel på din skärm 5 sätt att fixa en fast pixel på din skärm En död eller fast pixel på skärmen kan vara irriterande. Här är de bästa sätten att testa din skärm och hur du fixar döda pixlar. Läs mer
Utforska mer om: Drivrutiner, grafikkort, felsökning, Windows 10.

