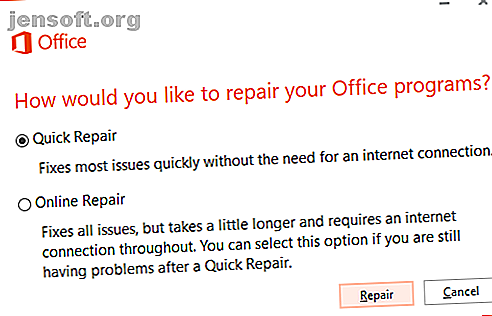
Hur du fixar Outlook-sökning när det inte fungerar
Annons
Fungerar Outlook Search inte? Att fixa det är inte svårt. Följ bara våra sju sätt att få Outlook-sökning att fungera igen.
Lås upp fuskbladet "Viktiga Microsoft Outlook-tangentgenvägar" nu!
Detta kommer att registrera dig för vårt nyhetsbrev
Ange din e-postlåsning Läs vår sekretesspolicy1. Fungerar Outlook-sökning inte? Återuppbygga Outlook-indexet
För att komma igång, hoppa rakt in i den här Outlook-fixfixen som vanligtvis löser problemet rakt ut ur porten. Det finns två sätt att göra detta. Båda är snabba och fungerar vanligtvis.
Metod 1: Använd program och funktioner
Om du vill bygga om Outlook-indexet när Outlook-sökningen inte fungerar skriver du kontroll i sökfältet i Windows 10 och väljer den bästa matchningen för att öppna Kontrollpanelen. Gå nu till Program> Program & Funktioner . Rulla ner och välj Outlook 2016 eller Microsoft Office [din version] .
Välj nu Ändra från toppmenyn, som markeras på bilden nedan. Du kan nu välja Snabbreparation eller Reparation online . Välj Snabbreparation och sedan Reparera för att åtgärda Outlook-indexeringsproblemet utan att använda din internetanslutning.

Låt processen vara klar och starta om ditt system.
Metod 2: Använd alternativet Outlook Index Repair Menu
Det finns ett andra alternativ i Outlook-indexreparationsmenyn - du behöver bara veta var du hittar det.
Öppna Outlook och välj sedan Arkiv> Alternativ> Sök . Välj nu Indexeringsalternativ, följt av Avancerat .

Slutligen väljer du Ombyggnad och klickar på OK . Det kan mycket väl ta ett ögonblick. Starta om ditt system när ombyggnaden är klar.

Också: Dubbelkontrollera indexeringsstatus
Det finns ett snabbt sätt att kontrollera Outlook-indexeringsstatusen.
Välj sökfältet i Outlook. Välj sedan fliken Sök från menyraden. Välj nu Sökverktyg> Indexeringsstatus och se hur många objekt som väntar på index. Du kan fortfarande använda Outlook-sökning medan de återstående artiklarna indexeras, men du kommer att stöta på några utelämnanden.
2. Kontrollera Outlook Index Locations
Därefter dubbelkontrollerar du att Outlook finns på listan över indexerade platser.
Öppna Outlook och gå till Arkiv> Alternativ> Sök> Indexeringsalternativ . Välj Ändra på panelen Indexeringsalternativ. Se till att det finns en kontroll vid sidan av Microsoft Outlook och tryck sedan på OK .

Starta om ditt system nu.
3. Fixa Outlook-sökning med registret
Det är möjligt att reparera Outlook-sökning med Windows-registret.
Tryck på Windows Key + R för att öppna dialogrutan Kör. Skriv sedan regedit och tryck på Enter för att öppna registerredigeraren. Tryck sedan på Ctrl + F för att öppna sökmenyn och kopiera och klistra in följande registernyckel:
HKEY_LOCAL_MACHINE\SOFTWARE\Policies\Microsoft\Windows\Windows Search När den hittats väljer du den högra panelen, högerklickar sedan och väljer Nytt Dword (32-bitars) . Namnge det nya Dword PreventIndexingOutlook och tilldela det värdet 0 .
Tryck på OK och starta sedan om systemet.
4. Uppdatera Microsoft Office 2016
När uppdaterades din Office-version senast? Dina Outlook-sökproblem kan lösa genom att uppdatera Office till den senaste versionen. Automatiska uppdateringar i Microsoft Office 2016 Förklarade automatiska uppdateringar i Microsoft Office 2016. Förklarat Microsoft Office 2016 kör en automatisk uppdateringsfunktion och ett antal olika servicegrenar som liknar Windows 10. Låt oss undersöka vad det betyder för din Office 2016-installation. Läs mer .
Öppna Outlook. Gå till fil> Kontokonto (bara konto för andra Office-program). Kontrollera under rullgardinsmenyn Uppdateringsalternativ under Produktinformation. Välj Uppdatera nu om det är tillgängligt och låt processen slutföras.
Om du inte ser några uppdateringsalternativ alls och det bara finns en Om- knapp, överväg följande:
- Har du en volymlicens utfärdad av din arbetsplats eller liknande?
- Har du gjort ändringar i din systemgruppspolicy?
- Använder din arbetsplats eller liknande en grupppolicy för att stoppa manuella uppdateringar?
- Har någon annan installerat en piratversion av Office på ditt system?
Du kan alltid installera en Microsoft Office-uppdatering manuellt via deras nedladdningssida för Office Updates.
5. Reparera din Outlook-personliga mappfil (.PST)
Ett annat alternativ är att reparera din Outlook-personliga mappfil (.PST) med hjälp av verktyget Reparation av inkorg. Outlook-sökning kan stöta på problem om din personliga mappfil i Outlook är skadad.
Först måste du hitta reparationsverktyget. Platsen är beroende av din Outlook-version. Du letar efter scanpst.exe på en av följande platser:
- 32-bitars Office 2016 : C: \ Programfiler \ Microsoft Office \ Office16 \
- 64-bitars Office 2016 : C: \ Programfiler (x86) \ Microsoft Office \ Office16 \
- 64-bitars Outlook 2016 : C: \ Programfiler \ Microsoft Office \ Office16 \
- Office 365 (paket 2016) : C: \ Programfiler \ Microsoft Office \ root \ office16 \
- 32-bitars Office 2013: C: \ Programfiler \ Microsoft Office \ Office15 \
- 64-bitars Office 2013: C: \ Programfiler (x86) \ Microsoft Office \ Office15 \
- 64-bitars Outlook 2013: C: \ Programfiler \ Microsoft Office \ Office15 \
- Office 365 (2013-paketet): C: \ Programfiler \ Microsoft Office \ root \ office15 \
Du måste också veta platsen för din .pst-fil. Outlook 2010, 2013 och 2016 användare bör hitta sin personliga mappfil på:
C:\Users\YOURUSERNAME\AppData\Local\Microsoft\Outlook Högerklicka nu på scanpst.exe och välj Kör som administratör. Tryck på Bläddra, kopiera och klistra sedan in din personliga mappfilplats i adressfältet. Välj relevant konto, tryck på Öppna och sedan på Start . Den här processen kan ta några minuter men bör lösa dina Outlook-sökproblem.
6. Kontrollera Outlook Indexing Group Policy Inställning
Detta alternativ är ett litet långskott; om något har ändrat den här inställningen har du andra problem. Men det är värt att utforska alla Outlook-sökfixalternativ. Tyvärr är det här alternativet bara tillgängligt för Windows 10 Pro-användare eftersom hemmabrukare inte har tillgång till Windows 10 Local Group Policy Editor Så får du tillgång till Group Policy Editor, även i Windows Home & Settings för att försöka få åtkomst till Group Policy Editor, Även i Windows Hem & Inställningar för att prova är grupppolicy ett kraftverktyg som låter dig komma åt avancerade systeminställningar. Vi visar dig hur du får åtkomst till det eller konfigurerar det i Windows Home och 5+ kraftfulla grupppolicyer för att starta. Läs mer-panelen.
Skriv gpedit i sökfältet Start-menyn och välj den bästa matchningen.
Bläddra nu till användarkonfiguration> Administrativa mallar> Sök . Kontrollera uteslutna standardvägar och förhindra indexering av vissa sökvägar för ändringar av Microsoft Outlook.
Om policytillståndet är inställt på Inte konfigurerat, vet du att det här inte är var dina Outlook-sökproblem härstammar.

7. Installera om Outlook
Som en sista utväg kan du avinstallera och sedan installera Microsoft Outlook igen. Naturligtvis är detta tidskrävande och inte en idealisk lösning. Men vissa användare rapporterar att denna sista utväg äntligen fixade sina Outlook-sökproblem.
Outlook-sökningen fortsätter ...
Dessa sju korrigeringar bör ta hand om varje Outlook-sökfel. Om din Outlook-sökning inte fungerar får du inte panik. Gå bara igenom listan.
Enligt min erfarenhet får omarbetning och uppdatering av Outlook-sökindex vanligtvis saker och ting att flytta igen. Men om inte, är det ännu ett pålitligt alternativ att reparera Outlook-filen. 5 Bästa verktyg för Microsoft Outlook 5 Bästa verktyg för Microsoft Outlook Saknar du en funktion i Microsoft Outlook? Här är Outlook-verktyg som lägger till användbar funktionalitet eller ger snabb åtkomst till dess inställningar och funktioner. Läs mer .
Utforska mer om: Desktop Email Client, Microsoft Office 2016, Microsoft Outlook, Felsökning, Windows 10.

