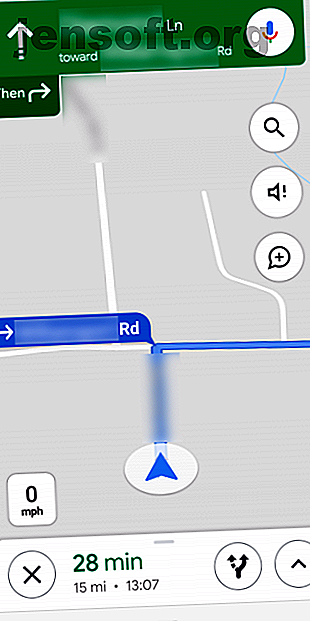
17 Google Maps för Android-trick som kommer att förändra hur du navigerar
Annons
Google Maps är så allestädes närvarande att du antagligen inte ens oroar dig för att hitta vägbeskrivning längre. Allt du behöver är en adress för att komma dig var som helst i världen.
Men eftersom Google Maps har vuxit med åren, så har dess funktioner. Det finns några trick som gömmer sig under ytan som kommer att förändra ditt sätt att navigera.
Låt oss titta på både grundläggande och avancerade knep för att få mer från Google Maps-navigering med din Android-telefon. Många av dessa fungerar också på iPhone.
Grundläggande tips och tricks för Google Maps för Android
Vi börjar med några grundläggande tips som du kanske inte känner till om du är ny på Google Maps. De är lätta att integrera i din vanliga användning.
1. Se dina hastigheter, hastighetsgränser och hastighetsfällor


Google Maps har en handfull funktioner som hjälper dig att undvika att bli överdragen för snabbhet. I navigeringsläget berättar appen både för fordonets hastighet och vägens hastighetsgräns. Allt du behöver göra är att börja köra och Google Maps lägger till lite informationsbubblor på vänster sida för att hålla dig informerad.
I vissa områden kan Google Maps varna dig om hastighetsfällor och kameror som rapporterats av andra användare. När du bläddrar i vägbeskrivningen bör du se ikoner som indikerar en hastighetsfälla. Funktionen fungerar även muntligt. Så när du stänger i en fälla, kommer appen att varna dig.
Dessa verktyg är aktiverade som standard. Men om du inte ser dem kan du försöka slå på dem manuellt från Inställningar > Navigationsinställningar > Köralternativ .
2. Lägg till en pit stop och kontrollera bensinpriserna


När du har börjat navigera någonstans kan du trycka på Sök- knappen (förstoringsglaset) för att leta efter en annan plats och lägga till den som ett pit stop. Eller om du vet att du måste stanna någonstans mitt i resan innan du åker, klicka på tre-punktsikonen uppe till höger och välj Lägg till stopp .
Ännu mer användbart, om du söker efter bensinstationer, kommer det att visa dig gaspriserna på olika platser så att du kan spara några dollar på din nästa fyllning.
3. Planera resor inför tiden


Har du någonsin undrat hur snabb kollektivtrafik kommer att vara vid en viss tid i framtiden när du planerar en resa? Google Maps kan berätta.
Börja med att dra upp vägbeskrivningar från en plats till en annan som normalt. Klicka på fliken kollektivtrafik (som ser ut som en buss) och tryck sedan på knappen Avgång . Den hoppar automatiskt till aktuell tid, men du kan ändra den till en annan tid, ställa in Arrive By eller till och med välja att ta den sista tillgängliga transiteringen.
Dessa uppskattningar är vanligtvis ganska nära, eftersom kollektivtrafiken går enligt schema. Tyvärr, för att beräkna bilturer i förväg, måste du fortfarande använda Google Maps på webben.
4. Planera resor och hantera dina favoritplatser med listor


Google Maps erbjuder fantastiska alternativ för att bokmärka platser. Detta är tack vare listfunktionen, som ger dig möjligheten att favoritplatser och dela dem alla i olika grupper. Så till exempel kan du bygga en för alla restauranger du vill prova, och en annan för en resa du planerar att ta snart.
Det finns två metoder för att bygga en lista. Du kan antingen gå till vänsternavigeringslådan > Dina platser eller trycka på Spara- knappen på informationskortet för en viss plats.
Dessutom har Google Maps ett dedikerat verktyg för att samarbeta på listor med dina vänner som heter kortlistor . För att starta en ny, dela helt enkelt en plats med en annan Google Maps-användare.
Shortlists-gränssnittet kommer att visas som en flytande ikon, och du kan trycka på den för att se listan eller inkludera mer innan du delar. Medlemmar kan dela sina tankar om en plats genom att slå ikonerna för upvote eller downvote och sedan förhandsgranska alla på kartan genom att knacka på den lilla kartikonen som ligger högst upp.
5. Skicka vägbeskrivning till din telefon

Har du någonsin letat upp vägbeskrivningar med Google Maps på din dator, bara för att inse att du faktiskt behöver dem på din telefon för att navigera?
Om du är inloggad på samma Google-konto på både din dator och telefon kan du bara välja Skicka vägbeskrivning till din telefon . Du får ett meddelande som tar dig direkt till navigering i Google Maps på din enhet.
6. Navigera inuti köpcentrum

Google Maps är inte bara för vägar; faktiskt fungerar det för vissa gallerior. Om du är i närheten av ett större köpcentrum, zooma in för att se utformningen av gallerian. Du kan hitta specialbutiker, hitta toaletter och till och med navigera genom separata golv.
7. Se var du har varit

Vill du gå in i det förflutna? Öppna menyn med tre fält längst upp till vänster på skärmen och välj din tidslinje . Här kan du navigera till vilken dag som helst tidigare och se exakt vart du åkte.
Om du tycker att det här är alltför läskigt kan du alltid ta bort din platshistorik för kartor. Hur du kan se och radera din platshistorik i Google Maps Hur du kan se och ta bort din platshistorik i Google Maps Det kan vara ganska skurrande att se hur mycket platsinformation vi delar gärna med Google. Läs mer (eller inaktivera funktionen helt). Du kan också lägga till anteckningar till vissa dagar för att komma ihåg vad du gjorde.
Detta är dock inte perfekt. Min verkar tro att jag åkte till livsmedelsbutiken för några dagar sedan, även om jag inte äger en cykel.
8. Dubbelklicka för att zooma
Det här är en enkel, men det är en spelväxlare för användning med en hand. Nästa gång du vill zooma in, dubbelklickar du bara snabbt på skärmen. Håll fingret på skärmen efter det andra kranen och dra det sedan neråt. För att zooma ut gör du samma procedur, men dra uppåt.
Om du någonsin har snubblat med din telefon som försöker göra en enhandig nypa-till-zoom, skulle detta hjälpa dig i framtiden.
9. Kontrollera din musik utan att lämna Google Maps


Det kan vara riskabelt att byta appar eller dra ner meddelandeskuggan för att styra musikuppspelning under körning. Lyckligtvis ger Google Maps dig tillgång till din musik i appen. Du kan se din kö och spela / pausa musik från Apple Music, Google Play Music eller Spotify direkt i Google Maps.
För att aktivera den här funktionen, gå över till Inställningar > Navigationsinställningar och slå på Visa medieuppspelningskontroller . Nu på en aktiv navigationsskärm har du en musikikon. Tryck på den för att avslöja kontrollerna och tryck på Bläddra i prompten för att se spår från ditt bibliotek.
10. Följ vandringsanvisningarna i Augmented Reality
Google Maps AR-läge är verkligen den mest futuristiska funktionen jag har provat under det senaste året. Och det kan även upptäcka lutningar. Så du kan snabbt gå fram och tillbaka mellan AR och vanlig vy. pic.twitter.com/TSdd112MHI
- Shubham Agarwal (@phonesoldier) 12 juli 2019
Googles vandringsanvisningar kan ofta få dig att skrapa i huvudet när du försöker ta reda på vilken av de många svängningarna du behöver ta. Ett bättre och mer naturligt alternativ är Google Maps 'Augmented Reality-läge.
Funktionen överlägger nästa instruktion på den verkliga världen så att du vet exakt vart du ska gå. För att använda den, tryck på Start AR- knappen när du tittar på vägbeskrivning.
11. Få din pendlings trafikinformation innan du åker


Google Maps kan också hålla dig informerad om din dagliga pendlings trafikförhållanden innan du behöver åka. Dessutom kan den till och med läsa din kalender och justera aviseringarna baserat på till exempel ett möte du har schemalagd.
Innan du kan dra nytta av dessa funktioner måste du definiera dina pendeltider och platser. Du hittar dessa alternativ under Inställningar > Pendlingsinställningar . När du har konfigurerat förutsättningarna kan du gå till Inställningar > Meddelanden > Pendla .
Avancerade Google Maps för Android-trick
Vill du dyka djupare? Kolla in några av dessa mer avancerade trick som du kan prova i Google Maps.
Koppla ihop dem med andra mindre kända funktioner i Google Maps för Android 10 Mindre kända funktioner i Google Maps för Android 10 Mindre kända funktioner i Google Maps för Android. Google Maps har några fantastiska funktioner som de flesta inte känner till. Läs mer och appen kommer att bli mer användbar än du någonsin trodde var möjlig.
12. Använd röstkontroll med sparade platser


En av fördelarna med att applicera etiketter på dina ofta besökta platser är att det gör röststyrd navigering mycket enklare.
På Android stöder Google Maps kraftfulla Google Assistant-röstkommandon 15 sätt att röststyra ditt liv med Google-assistent 15 sätt att röst kontrollera ditt liv med Google-assistent Säg rätt kommandon till Google Assistant, och det kan göra ditt liv bättre på sätt du har aldrig föreställt oss. Läs mer . Du kan be assistenten att navigera till var som helst genom att tala kommandon som "Navigera till närmaste kafé." Om du har ställt in dina platser för arbete och hem kan du också säga mer naturliga fraser som "Ta mig till jobbet."
Dessutom är Google Maps-appen inbyggd med Google Assistant. Så även om du är på iOS kan du prata med Google Assistant under en aktiv navigering. Påkalla det med "Hej, Google" eller "OK, Google" -fraser.
13. Spara snabbare rutter som Google inte vet


Genom upplevelsen av att bo i ett visst område kanske du redan vet att trafiken backar upp vid en viss tidsljus varje dag. På grund av detta undviker du att ta en viss huvudväg till arbetet när trafiken är dålig.
Men när Google Maps skapar en rutt för dig försöker den vanligtvis hålla sig till huvudvägar eller motorvägar. Det kommer att återgå till mindre vägar för att kringgå en motorväg med hög rusningstidstrafik, men det kommer sällan att ta dig över stadsdelar eller mindre vägar.
Tyvärr finns det inget sätt att plotta dina egna rutter på din telefon, men det finns en lösning. Med Google Maps på din PC kan du planera ut hela rutten genom att lägga till flera destinationer, en efter en. Gör varje destination en ny sväng i hela rutten.

När du är klar med att skapa din sväng-för-sväng-rutt klickar du bara på Skicka vägbeskrivning till din telefon längst ner på rutten, som nämnts tidigare.

Detta skickar en länk till din rutt som du kan spara till en app för anteckningar. Då kommer rutten alltid att finnas tillgänglig på din telefon med ett enda tryck. Om du träffar den öppnar Google Maps med hela rutten redo att navigera.
14. Spara platser i din kalender




När du har en resa eller ett evenemang att komma till, vill du definitivt inte slösa tid med att sitta på din uppfart och försöka hitta rätt adress.
För att spara tid, när du planerar för ett evenemang, öppnar du Google Maps på telefonen och drar händelsens adress. Det här är mest bekvämt när du först får en inbjudan från en vän eller köper biljetter och redan finns på webbplatsen med adressen. När kartan är uppe:
- Klicka på tre-punktsmenyn i det övre högra hörnet och välj sedan Dela anvisningar från menyn.
- Detta visar en lista med appar; Välj Kopiera till urklipp .
- Öppna kalender, skapa en händelse dagen du går och klistra in delningslänken i fältet Lägg till plats i Google Kalender.
- Detta kommer att bädda in hela uppsättningen av vägbeskrivningar i textformat, tur-för-sväng. Den innehåller också en länk för att öppna rutten direkt i Google Maps.
När det är dags att gå till evenemanget behöver du bara öppna din kalenderpåminnelse, välja ruttlänken i platsfältet och du är på väg.
15. Lägg till recensioner och foton till besökta platser




Om du gillar att bidra till den upplevelse som andra människor får på restauranger och andra företag du har besökt, gör Google Maps det här enkelt. Allt du behöver göra är att besöka dina bidrag på Google Maps-menyn.
Som nämnts tidigare behåller Google en hel tidslinje för de platser du har besökt. Så i det här avsnittet ger Google en bekväm sida som du kan bläddra igenom och snabbt betygsätta de företag du har varit på. Detta är mycket bekvämare än att försöka söka efter företaget för att ge en granskning.
Förutom att lämna recensioner, ger fotonavsnittet dig möjlighet att lägga till dina foton på kartor. Dessa kommer från ditt Google Photos-konto (synkroniseras med din telefon), med den plats som identifierats baserat på var du var när du tog fotona. I det här avsnittet kan du välja dem och knacka på knappen Post för att offentligt lägga till dem i Google Maps för att se världen.
16. Låt din familj spåra dina resor




En av de svåraste delarna av resan, oavsett om du är på college-resa eller reser i affärer, är att vara borta från de du älskar. Men tack vare Google Maps platsdelning kan du låta din familj och vänner hålla koll på var du är under hela din resa.
För att aktivera detta:
- Öppna Google Maps-menyn och välj platsdelning .
- Välj Kom igång .
- Välj om du vill dela under en viss tid, eller på obegränsad tid tills du stänger av platsdelning.
- Välj personer från dina kontakter som du vill dela din plats med eller kopiera länken till din urklipp. Du kan också välja vilken app som helst, som Twitter eller Facebook, för att dela länken offentligt.
Du hittar många roliga användningsområden för den här funktionen. Det är perfekt om du är en resande författare och vill låta dina fans följa din väg i realtid. Det är också bra om du vill att din familj alltid ska känna att de bara är ett klick bort från dig medan du reser.
17. Ladda ner kartor för att navigera offline




Att slå en "död plats" utan mobiltjänst är eländigt när du använder Google Maps. Detta är vanligt när du reser på avlägsna platser, som när du är på en campingresa.
Lösningen på det här är att ladda ner en offline karta över området innan du går dit. Du kan göra detta på din telefon genom att följa dessa steg:
- När du är på Wi-Fi öppnar du kartan över platsen du ska besöka.
- Välj Offline-kartor från Google Maps-menyn.
- Välj Välj din egen karta .
- Dra den resulterande kartan för att visa det område du vill spara och tryck sedan på knappen Hämta .
- Byt namn på kartan så att det är lätt att hitta i listan.
När du nu är på resan och besöker området kan du använda Google Maps utan någon cellulär datatjänst. Tänk på att den nedladdade kartan kräver minst 10 MB utrymme på din telefon, och större områden kan kräva mycket mer än detta.
Vad är ditt favorittrick för Google Maps?
Detta är några av våra favorittrick, men även detta är inte en uttömmande lista. Google lägger regelbundet till fler fantastiska funktioner i Maps.
Om du ofta reser internationellt, ta en titt på de bästa apparna att ladda ner för resor till andra länder 9 Användbara appar att ladda ner innan din nästa internationella resa 9 Användbara appar att ladda ner innan din nästa internationella resa Ta en internationell resa? Dessa viktiga Android- och iPhone-appar hjälper dig att hitta ditt sätt, konvertera valuta och mer. Läs mer .
Utforska mer om: Google Maps, Resor.

