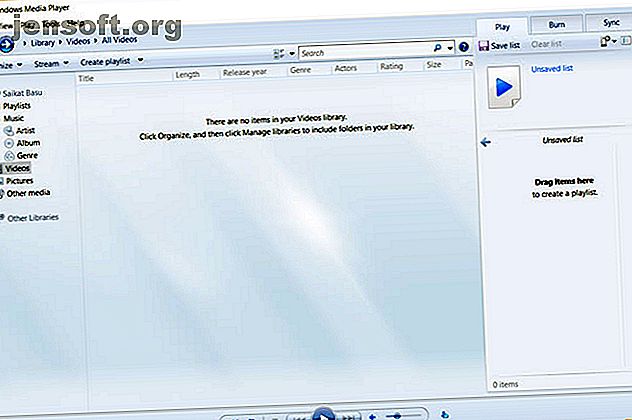
Så här lägger du till externa undertexter i Windows Media Player
Annons
Det är verkligen möjligt att lägga till externa undertexter till en film som du tittar på med Windows Media Player. Om du har vred håret över det under lång tid, här är lösningen som löser problemet.
Den klassiska Windows Media Player 12 är Microsofts standardljud- och videospelare. Men det har inte uppdaterats sedan 2009. Kanske tycker du att det är enkelt att använda mediaspelaren som medföljde datorn.
Hittills har du det bra med det ... utom när det gäller undertexter. Här kommer vi att gå igenom processen att lägga till undertexter till WMP i två huvudsteg.
- Ladda ner din film och undertextfil.
- Installera en tredje parts codec som heter Advanced Codecs.
Men låt oss först se om du har Windows Media Player installerat på din Windows 10 PC.
Ladda ner och installera Windows Media Player

Oroa dig inte om du inte kan se Windows Media Player 12 i programlistan. Windows Player var tidigare standardmediaspelare på Windows 7, Windows 8 eller Windows 8.1. Saker förändrades med Windows 10 där det blev en valfri funktion.
Nu måste du ladda ner och installera Windows Media Player Hur man laddar ner Windows Media Player 12 för Windows 10 Hur man laddar ner Windows Media Player 12 för Windows 10 Windows 10 levereras inte längre med Windows Media Player. Så här installerar du Windows Media Player gratis och lagligt. Läs mer om det inte finns i din version av Windows 10. Microsoft Support har en lista över WMP-versioner som hjälper dig att hitta rätt version av spelaren för ditt system.
Förbered din filmfil och undertextfil
Många torrentnedladdningar inkluderar undertexter. Men låt oss anta att du har laddat ner eller rippat en videofil som inte har undertexter.
Det finns många webbplatser som erbjuder undertexter för nedladdning Ladda ner undertexter för filmer gratis: De 3 bästa webbplatserna Ladda ner undertexter till filmer gratis: De 3 bästa webbplatserna Undertexter höjer tittarupplevelsen, men var kan du få undertexter av kvalitet gratis? Vi rekommenderar dessa undertextsidor. Läs mer på flera språk. Välj något av de tre som listas nedan. Det finns många fler du kan hitta med en Google-sökning.
Jag föredrar Subscene.com eftersom det listar alla populära undertexter i ett fritt gränssnitt som gör sökningen till en lek.
Hitta och ladda ner exakt matchande undertextsfil som har synkroniserats med den specifika videofilen. Välj en undertext som har samma uppladdningsnamn som filmfilen. Eller matcha namnet till den rippade typen.
Ladda ner filerna och extrahera dem om de kommer i ett ZIP-format.
För en demo har jag ett avsnitt av Doom Patrol och några undertexter som jag har lagt i en gemensam mapp som heter "Undertexter Doom Patrol TV Series". Lägg märke till att båda inte har matchande namn än.

Byt namn på båda filerna så att de matchar varandra
Lägg bara båda filerna i samma mapp och se till att de har samma namn (bortsett från tillägget). I det här fallet är videon "Doom Patrol" och undertextsfilen är "Doom Patrol.srt".

Högerklicka på videon och välj "Spela med Windows Media Player". Förhoppningsvis spelar din video nu med undertexter. Men om det fortfarande inte fungerar har du några fler alternativ.

Ställ WMP för att visa bildtexter. Från standardskärmen kan du högerklicka på fältet överst och välja Spela> Lyrics, bildtexter och undertexter> På om det finns tillgängligt .

Om videon redan spelas, högerklicka var som helst på spelaren och välj texter, bildtexter och undertexter> På om det finns tillgängligt .

Ladda ner en tredje parts Codec
En av de stora misslyckningarna med WMP är att den inte känner igen nedladdade undertextsfiler med förlängningar av .SRT och .SUB. I så fall måste du ta hjälp av codecs från tredje part.
Tidigare valde codec att vara DirectVobSub. Men i alla mina försök kunde jag inte få det att spela undertexter med den senaste versionen.
Lösningen:
En alternativ codec för WMP 12 som fungerade för mig kallas ADVANCED Codec (version 11.5.1) av en utvecklare som heter Shark007. Det är ett ljud- och videokodekpaket för Windows 7, 8 och 10. Utgåvan innehåller en komplett svit av avkodare för både 32bit och 64bit system.
Dessutom ingår i paketet DirectVobSub / VSFilter (tillägget för Microsoft Windows som kan läsa externa undertextfiler) med en GUI-kontroller för de installerade codecerna.
Kodek är tillgänglig från MajorGeeks och några alternativa speglar för nedladdning. MajorGeeks är en betrodd webbplats och har varit i nedladdningsbranschen sedan 2002. Ja, webbplatsens design har fortfarande tillbaka till de goda dagarna!
Kör den avancerade Codec-körbara. Installationsprogrammet kommer att ladda ner codecerna till din dator innan installationen slutförs.

ADVANCED Codec installerar också en inställningsprogram på din programmeny eller skrivbord. Detta ger dig ett GUI för att justera några inställningar i händelse av att dina undertexter inte visas.
När Windows Media Player inte visar undertexter
WMP 12 är humörig med några filtyper. Jag har stött på problem med MP4-videoformat.
Du kan prova några justeringar föreslagna av Shark007.
- För en AVI-fil väljer du att inaktivera DMO-kodeken på bytefliken i programmet AVANCERADE Codec-inställningar.
- Om det är en MP4-fil väljer du att inaktivera Microsoft Audio-avkodaren på Swap TAB . Du kan också behöva inaktivera Microsoft Video-avkodaren.

Om du fortfarande inte kan se några undertexter, men det är en sista sak du kan prova. Byt namn på undertextfilen och ändra ".srt" till en ".sub". För mig spelade undertexterna oavsett om det hette .srt eller .sub, men vissa användare rapporterar att en fungerar oftare än den andra.
Prova ett alternativ till Windows Media Player
Den klassiska Windows Media Player har sett bättre dagar. Idag finns det inget behov att gå så långt att spela dina favoritfilmer med undertexter eftersom det finns tillräckligt med alternativ för den föråldrade WMP 5 Bästa gratis mediaspelare för Windows 5 Bästa gratis mediaspelare för Windows Den bästa mediaspelaren för dig är den du mest njuta av att använda. Här är de bästa gratis mediaspelarapparna att tänka på i Windows. Läs mer . Den populära VideoLAN-spelaren (VLC) är den mest gynnade eftersom den kan spela allt direkt ur lådan. Det är gratis, det finns en aktiv öppen källkodssamhälle bakom sig, och det är också plattform.
Utforska mer om: Media Player, Video Editor, Windows Media Player.

