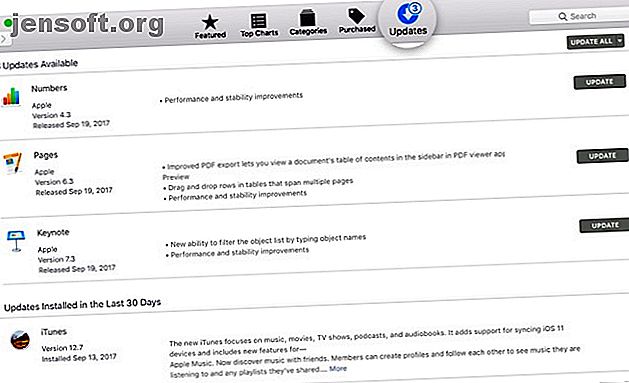
Din iPhone kommer inte att ansluta till din dator? Här är Fix!
Annons
Om din iPhone inte ansluter till din dator är du inte ensam. Många möter detta frustrerande problem. Det kan vara något så enkelt som en trasig kabel eller en drivrutinsproblem.
snabblänkar
När iTunes eller datorn inte känner igen din iPhone eller om du får felet "0xE" eller "okänt" följer du stegen nedan för att lösa problemet.
1. Kontrollera belysningskabeln
Efter nästan två och ett halvt år av trogen service har min ursprungliga iPhone-kabel gått sönder. Det laddar fortfarande, men konstant rörelse är inte längre ett alternativ. Njut av pensionering som fast anläggning på mitt skrivbord, vän. pic.twitter.com/4cIYARFAK7
- Obed Manuel? (@obedmanuel) 25 april 2019
En blixtkabel är det som ansluter din iPhone till din dator. Om din belysningskabel är trasig eller flagnig kan det leda till anslutningsproblem. Testa först om din iPhone laddas när den är ansluten till din dator (eller en annan källa som ett vägguttag). Om det inte laddas är det definitivt kabelns fel.
I detta fall kan du försöka byta till en ny Lightning-kabel. Om du inte vill köpa en ny kabel från Apple, skaffa en MFi-certifierad Lightning-kabel från AmazonBasics. Alternativt kan du låna en kabel från din vän för att testa om din är dålig.
2. Prova en annan USB-port
Om det inte är kabeln kan det vara porten. Det är mycket möjligt att en USB-port på din dator har slutat fungera.
För att utesluta detta kan du försöka ansluta telefonen med en annan port med en kabel som du vet är bra. Om den ansluts har du en dålig USB-port på din maskin.
3. Uppdatera eller installera om iTunes

När du har uteslutit problem med kabel- och USB-port, kan det hända att problemet ligger hos iTunes-programvaran. Det är möjligt att versionen av iOS på din enhet inte stöds av den iTunes-version som du har installerat.
Du bör alltså uppdatera iTunes för att eliminera fel och inkompatibilitet med programvara. På macOS Mojave levereras iTunes med MacOS-programvaruuppdateringar. Gå till Systeminställningar > Programuppdatering för att leta efter och installera de senaste uppdateringarna. För tidigare versioner av macOS öppnar du App Store och går till avsnittet Uppdateringar för att leta efter nya iTunes-uppdateringar.
För att uppdatera iTunes på din Windows-dator, öppna iTunes-appen och gå till Hjälp > Sök efter uppdateringar . Om du laddade ner iTunes från Microsoft Store måste du öppna Store-appen för att leta efter iTunes-uppdateringar.
Om du är på Windows bör du också försöka installera om iTunes om uppdateringar inte gör någon skillnad. Gå till Inställningar> Appar> Appar & funktioner och avinstallera allt relaterat till iTunes, iCloud och Bonjour. Du kan sedan ladda ner en ny kopia av iTunes från Windows Store.
4. Uppdatera din Windows-dator

Den senaste versionen av iTunes för Windows är kompatibel med Windows 7 och senare. Om du fortfarande använder en gammal version, till exempel Windows XP, kan du inte använda den aktuella versionen av iTunes.
Det är också möjligt att din Windows-byggnad har ett fel som förhindrar din iPhone från att ansluta. Prova att installera alla tillgängliga uppdateringar för Windows (läs mer om hur du hanterar Windows-uppdateringar. Hur man hanterar Windows Update i Windows 10 Hur man hanterar Windows Update i Windows 10 För kontrollfreak är Windows Update en mardröm. Det fungerar i bakgrunden och håller ditt system säkert och fungerar smidigt. Vi visar hur det fungerar och vad du kan anpassa. Läs mer i vår detaljerade guide). Det är osannolikt att det är problem med moderna system, men du bör också granska iTunes för Windows-systemkrav för att se till att din dator kan köra iTunes ordentligt.
5. Fixa drivrutinproblem i Windows
Om tillämpning av Windows-uppdateringar inte löser problemet kan drivrutiner vara den underliggande orsaken till problemet. För de oinitierade är drivrutiner ansvariga för hur externa enheter kommunicerar med din Windows-dator. Och om drivrutiner är skadade eller föråldrade kan det hindra iTunes från att känna igen din iPhone (varför du borde veta hur du hittar och ersätter föråldrade Windows-drivrutiner. Hur man hittar och ersätter föråldrade Windows-drivrutiner. Hur man hittar och ersätter föråldrade Windows-drivrutiner. vara föråldrad och behöver uppdateras, men hur ska du veta? Här är vad du behöver veta och hur man gör det. Läs mer).
Det finns två sätt att lösa problemet, beroende på var du installerade iTunes från (Apples webbplats eller Microsoft Store. Hursomhelst måste du installera om Apple Mobile Device USB-drivrutinen.
Om du laddade ner iTunes från Apples webbplats
- Koppla bort din iPhone från datorn.
- Lås upp din iPhone, gå till startskärmen och anslut din enhet igen. Stäng appen om iTunes öppnas.
- Öppna ett File Explorer-fönster.
- Ange följande plats i adressfältet högst upp i File Explorer och tryck på Enter :
%ProgramFiles%\Common Files\Apple\Mobile Device Support\Drivers
- Högerklicka på filen usbaapl64.inf eller usbaapl.inf och välj Installera .
- Koppla bort din iPhone och starta om datorn. Anslut sedan det igen och öppna iTunes.

Om du laddade ner iTunes från Microsoft Store
Windows 10-användare har möjlighet att installera iTunes från Microsoft Store, vilket vi rekommenderar eftersom det gör uppdateringar mycket enklare. Om du har Store-versionen installerad, följ instruktionerna nedan för att installera om Apple Mobile Device USB-drivrutinen:
- Koppla bort din iPhone, lås upp den och anslut den sedan igen till din PC. Om iTunes öppnas, stänger du appen först.
- Högerklicka på Start- knappen och välj Enhetshanterare .
- Hitta och utöka avsnittet Bärbara enheter .
- Leta efter din iPhone, högerklicka på enheten, välj Uppdatera drivrutin och välj Sök automatiskt efter uppdaterad drivrutin .
- När uppdateringen är klar, gå till Inställningar > Uppdatering och säkerhet > Windows Update och se till att inga andra uppdateringar väntar.
- Öppna iTunes och se om din dator känner igen din iPhone.

Felsökning av Apple Mobile Device USB-drivrutinen
Om din iPhone inte kommer att ansluta till din dator även efter att du följer stegen ovan måste du felsöka Apple Mobile Device USB-drivrutinen ytterligare. Att göra detta:
- Högerklicka på Start- knappen och välj Enhetshanterare för att öppna verktyget igen.
- Hitta avsnittet Universal Serial Bus-kontroller och leta efter Apple Mobile Device USB Driver .
- Om du inte ser drivrutinen kan du försöka ansluta din iPhone till en annan kabel eller försöka använda en annan dator för att synkronisera din iPhone.
- Förutsatt att du ser drivrutinen, se om tredje säkerhetsappar blockerar din enhet från att ansluta. Försök stänga av antivirusverktyg och försök anslutningen igen. Efter att ha gjort detta är det värt att installera om filen usbaapl64.inf eller usbaapl.inf igen (som diskuterats ovan).

6. Återställ din Windows PC eller iPhone



Om ingenting ovan har fungerat är det sista steget att återställa din iPhone eller Windows PC.
För att återställa din iPhone, gå till Inställningar > Allmänt > Återställ > Radera allt innehåll och inställningar . Detta raderar all data på din iPhone . Eftersom du inte kan säkerhetskopiera med iTunes bör du göra en iCloud-säkerhetskopia innan du fortsätter så att du inte tappar information.
På samma sätt kan du återställa din Windows-dator genom att gå till Inställningar > Uppdatering & säkerhet > Återställning > Återställ den här datorn . Lär dig hur du gör det i vår Windows 10 fabriksåterställningsguide 4 sätt att fabriksinställa din Windows 10-dator 4 sätt att fabriksinställa din Windows 10-dator Vill du veta hur du fabriksinställer en dator? Vi visar dig de bästa metoderna för att återställa en Windows-dator med Windows 10, 8 eller 7. Läs mer. Återigen, se till att skapa en säkerhetskopia innan du gör detta eftersom du gör det kommer fabriken att återställa maskinen.
7. Kontakta Apple Support
Om problemet kvarstår efter en omstart måste du kontakta Apple Support. Använd Apple Support-sidan för att prata med en kundtjänstrepresentant och be om hjälp.
8. Om allt misslyckas, använd ett iTunes-alternativ från tredje part

Om iTunes inte känner igen din iPhone, men den dyker upp i File Explorer eller Finder, kan du fortfarande använda en tredjeparts iPhone-manager De 5 bästa iTunes-alternativen för Windows De 5 bästa iTunes-alternativen för Windows iTunes är uppblåst och långsam. Vi visar dig fem fantastiska iTunes-alternativ för Windows som låter dig spela musik och hantera din iDevice. Läs mer för att synkronisera din iPhone.
I vissa fall erbjuder en app som iMazing faktiskt bättre funktioner som tvåvägssynkronisering, säkerhetskopior med en klick från vilken enhet som helst och mer. Du kan också selektivt synkronisera enskilda objekt som foton och musik.
Nedladdning : iMazing för Windows och Mac ($ 45, gratis testversion tillgänglig)
Använd din iPhone och Mac tillsammans
Förhoppningsvis fixade ovanstående lösningar din fråga. Om inte, måste du ta din iPhone till en lokal servicebutik eller Genius-bar. När du har fixat problemet kan du utforska fler sätt att din iPhone kan fungera med din Mac.
Apple har byggt många användbara tekniker som låter en iPhone och Mac dela data och mer utan att behöva en Lightning-kabel. Läs mer om det i vår guide till att använda din iPhone och Mac tillsammans 10 praktiska sätt att använda din Mac och iPhone tillsammans 10 praktiska sätt att använda din Mac och iPhone tillsammans Har du en Mac och en iPhone? Dessa appar, funktioner och tips låter dig använda dem tillsammans på fantastiska sätt! Läs mer .
Utforska mer om: Drivrutiner, hårdvarutips, iPhone, iTunes, felsökning.

