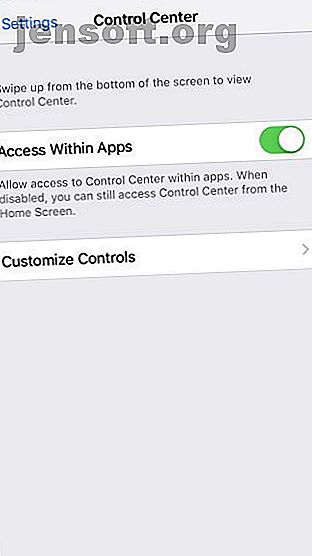
Hur du spelar in din iPhone-skärm
Annons
Att kunna spela in din iPhone-skärm är praktiskt av olika skäl. Du kanske spelar in din skärm för att visa en vän eller familjemedlem hur man gör något på en iPhone. Kanske har du en blogg där du lägger ut korta videohandledning för iOS. Eller kanske du vill starta din egen YouTube-kanal full av iPhone-hur-till-videor.
Hur som helst är det nu lättare än någonsin att skapa en skärminspelning på iOS. Vi tar dig igenom hur du spelar in din iPhone-skärm med ett inbyggt verktyg samt några iPhone-skärminspelare-appar.
Hur man skärmar inspelning på iOS 11 och iOS 12
En av de nya funktionerna i iOS 11 var ett bekvämt nytt verktyg som låter dig spela in din skärm. Det här verktyget är inte bara inbyggt i iOS, det är superlätt att använda och kostar inte en krona.
Aktivera skärminspelningsverktyget
För att kunna använda skärminspelningsverktyget på iOS måste du först aktivera det i ditt Kontrollcenter. Att göra detta:
- Öppna Inställningar och välj Kontrollcenter .
- Klicka på Anpassa kontroller .
- Rulla nedåt under Fler kontroller, och du bör se skärminspelning . Tryck och dra den till toppen under Inkludera- rubriken.


Starta din skärminspelning
- Öppna kontrollcentret . Svep ner från skärmens övre högra hörn för att göra detta på en iPhone X eller senare. På tidigare modeller sveper du upp från undersidan av skärmen.
- Klicka på skärminspelningsknappen så ser du en nedräkning på tre sekunder innan telefonen börjar spela in. Detta ger dig tid att göra din skärm klar.
- Om du vill fånga ljud medan du spelar in skärmen trycker du länge på knappen och trycker sedan på Mikrofon Av- ikonen för att slå på den.
- Under inspelningen blir fältet högst upp på skärmen rött .



Stoppa din skärminspelning
- För att stoppa inspelningen kan du trycka på den röda stapeln längst upp och bekräfta att du vill avsluta inspelningen genom att trycka på Stop . Alternativt kan du trycka på skärminspelningsknappen i Control Center igen.
- När du slutar spela in ser du ett meddelande om att skärminspelningen har sparats i din Foton-app.


Hur man använder iPhone-skärminspelningsappar
Medan skärminspelningsverktyget som levereras med iOS fungerar tillräckligt bra, kanske du vill prova en tredjepartsapp som erbjuder ytterligare funktioner. Det finns många appar att välja på, men dessa tre är gratis att ladda ner och enkla att använda.
1. TechSmith Capture



Om du är en fan av Snagit för datorskärmbilder, gillar du TechSmith Capture för iPhone och iPad.
Klicka på den röda knappen längst upp i appen för att starta en inspelning och välj sedan Start Broadcast på nästa skärm. Om du vill kan du slå på mikrofonen för att spela in ljud också.
Precis som det ursprungliga verktyget i iOS kommer fältet högst upp på skärmen att visas som rött under inspelningen. För att stoppa inspelningen, tryck på den röda stapeln och välj Stopp . Du får se ett meddelande om att din skärminspelning har sparats.
Öppna appen så ser du inspelningen, som du kan dela om du vill. Välj ett alternativ från Camtasia, Snagit, TechSmith Relay eller ett av enhetens delningsalternativ. Alternativet Dela till Snagit är perfekt om du har Snagit installerat på din dator.
Ladda ner : TechSmith Capture (gratis)
2. Spela in det! Skärminspelare



Spela in det! Screen Recorder är ett annat bra alternativ från App Store. Denna app fungerar nästan identiskt med TechSmith Capture.
För att starta en inspelning, tryck på den röda knappen och välj sedan Start Broadcast på nästa skärm. Återigen kan du slå på mikrofonen om du också vill spela in ljud. Fältet överst på skärmen blir rött under inspelningen. För att avsluta inspelningen, tryck på den röda fältet och välj Stopp . Du ser en varning om att din skärminspelning har sparats.
Öppna appen för att se din inspelning. Därifrån kan du dela den med din kamerarulle, YouTube eller ett av enhetens delningsalternativ. Spela in det! erbjuder också en trevlig videoredigerare för att trimma din inspelning, ändra dukstorlek, lägga till bakgrundsfärg och mer.
Ladda ner : Spela in det! Skärminspelare (gratis, premiumversion tillgänglig)
3. DU-inspelare



Ytterligare en skärminspelningsapp för iPhone som du kan kolla in är DU-inspelare. Denna app fungerar på samma sätt för skärminspelningar som de två ovan. Men med DU-inspelare börjar du med att knacka på Record till Local Device om du vill spara inspelningen på dina foton. Klicka sedan på Start inspelning, välj DU-inspelare och välj Start Broadcast .
Du hälsas med den röda stapeln längst upp på skärmen, precis som de andra. Tryck på den röda stapeln för att stoppa inspelningen och tryck sedan på Stopp för att bekräfta. Du får se ett meddelande om att din inspelning har sparats i dina foton.
DU-inspelare erbjuder också extra funktioner, inklusive liveströmning till YouTube, Facebook och Twitch. Du kan också redigera videor från appen för att klippa, lägga till text eller musik och beskära inspelningen.
Ladda ner : DU-inspelare (gratis köp i appen tillgängliga)
Det är din tur att skapa en iPhone Screen Capture
Nu när du vet hur du använder det praktiska skärminspelningsverktyget i iOS, liksom några fantastiska appar från App Store, är det din tur. Du kan nu skapa en fantastisk iPhone-skärminspelning på bara några minuter. Om du är orolig för skärmrotation under inspelning, här är en instruktionsstyrka som roterar till liggande läge på iPhone Hur man tvingar rotera till landskapsläge på iPhone Hur man tvingar rotera till landskapsläge på iPhone Här är allt du behöver veta om hur för att tvinga rotera din iPhone-skärm, inklusive appar och tips för felsökning. Läs mer .
Och om du vill skapa en inspelning av din datorskärm kan du också kolla in den här handboken om hur du skärmar inspelning på en Mac Hur man skärmar inspelning på en Mac Hur man skärmar inspelning på en Mac Undrar du hur man skärmar inspelning på Mac? Vi har täckt dig med flera metoder för att spela in video om vad som finns på din skärm. Läs mer .
Utforska mer om: iOS-appar, iPhone-tips, Spela in video, skärmdumpning.

