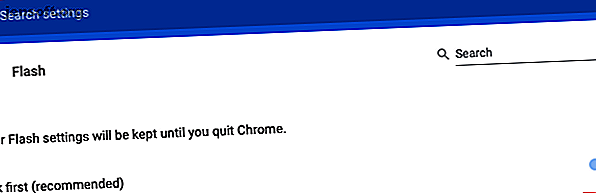
5 steg för att aktivera Flash i Chrome
Annons
Av de många orsakerna till att överge Flash så snart som möjligt är det stora antalet säkerhetssårbarheter det viktigaste. Och HTML5 är bättre på nästan alla sätt!
Det är därför, även om Google Chrome levereras med inbyggt Flash, Flash avaktiveras som standard på Google Chrome. Detta har ganska mycket gjort Flash föråldrad på webben - men många webbplatser släpar efter och kanske måste du komma åt en av dessa webbplatser.
Så här kan du aktivera Adobe Flash Player i Chrome, och ännu bättre, hur du håller Flash inaktiverat tills du klickar på den för att spela. Detta förhindrar att Flash spelas automatiskt när webbplatser laddas, vilket minskar risken för att skadlig kod körs innan du kan stoppa den.
Hur man aktiverar Flash Player i Google Chrome

Så här aktiverar du Flash Player i Chrome:
- Öppna trepunktsmenyn och välj Inställningar .
- Rulla till botten och klicka på Avancerat .
- Klicka på Webbplatsinställningar under Sekretess och säkerhet.
- Klicka på Flash under Behörigheter .
- Aktivera inställningen så att etiketten läser Fråga först (rekommenderas) .
- Stäng inställningsfliken. Du är klar!
Hur man spelar Flash-innehåll i Google Chrome

När Flash är aktiverat i Chrome måste du klicka på Flash-spelaren när du besöker en webbsida med Flash-innehåll. Detta kan vara en olägenhet om du måste ta itu med massor av Flash-media varje dag, men annars är det ett säkert steg att ta - om du litar på webbplatsen!
När du klickar får du ett meddelande med frågan om du vill tillåta eller blockera Flash för den aktuella webbplatsen. Klicka på Tillåt för att köra det. Sidan kommer att uppdateras och Flash-innehållet börjar som det ska.
Hur man ändrar Flash-behörigheter i Google Chrome
Låt oss säga att du av misstag blockerade Flash-innehåll på en viss webbplats, eller värre, att du av misstag tillät Flash-innehåll när du tänkte blockera det! Det finns två sätt att återkalla eller ändra Flash-behörigheter för en webbplats i Chrome.
Metod 1: Använd hänglåset

Så här ändrar du Flash-behörigheter för en enda webbplats:
- Besök webbplatsen med Flash-innehåll.
- Klicka på hänglåset till vänster om adressfältet.
- Klicka på rullgardinsmenyn för Flash.
- Välj den behörighet du vill ha för webbplatsen.
- Klicka på Ladda om för att uppdatera webbplatsen.
Metod 2: Använd fliken Inställningar

Så här ändrar du Flash-behörigheter med fliken Chrome Inställningar:
- Öppna trepunktsmenyn och välj Inställningar .
- Rulla till botten och klicka på Avancerat .
- Klicka på Webbplatsinställningar under Sekretess och säkerhet.
- Klicka på Flash under Behörigheter .
- Under avsnittet Blockera eller Tillåt, hitta webbplatsen du vill ändra Flash-behörigheter för och klicka sedan på papperskorgen för att ta bort den från listan.
- Stäng inställningsfliken. Du är klar!
Ännu mer säkerhet för Google Chrome
Flash är inte den enda säkerhetsrisken på webben. Ovanpå skadlig programvara och hackare måste du också oroa dig för lösenordsskydd och datasekretess. Kolla in våra artiklar om viktiga integritetsinställningar för Google Chrome 7 Viktiga sekretessinställningar för Chrome OS och Google Chrome 7 Viktiga sekretessinställningar för Chrome OS och Google Chrome Med hjälp av en Chromebook, men bekymrad över sekretess? Tweak dessa 7 inställningar i Chrome-webbläsaren i Chrome OS för att hålla dig säker online. Läs mer och bästa säkerhetsförlängningar för Google Chrome 13 Bästa säkerhet Google Chrome-tillägg du behöver installera nu 13 Bästa säkerhet Google Chrome-tillägg du behöver installera nu Att vara säkert på nätet kan vara tufft. Här är flera Chrome-säkerhetsförlängningar som du bör överväga att lägga till. Läs mer .
Utforska mer om: Adobe Flash, Browsing Tips, Google Chrome, .

