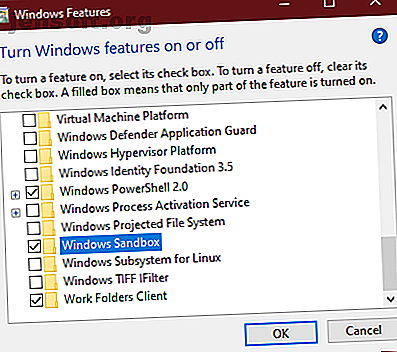
De bästa nya Windows 10-funktionerna i maj 2019-uppdateringen
Annons
Windows 10 släpper stora uppdateringar ungefär två gånger om året, riktade för april och oktober. Den senaste versionen i skrivande stund är uppdateringen av Windows 10 maj 2019 (version 1903) . Även om denna version inte har många nya funktioner, gör den massor av små förbättringar över OS.
Låt oss ta en titt på några av de nya funktionerna och uppdateringarna i den senaste versionen av Windows. Vi har behållit ett arkiv med anmärkningsvärda funktioner från tidigare uppdateringar, om du är intresserad. Känn dig fri att hoppa framåt till alla avsnitt.
Hoppa till en uppdatering:
- Uppdateringen i maj 2019
- Uppdateringen i oktober 2018
- The Fall Creators Update
Hur du uppdaterar till den senaste versionen av Windows 10
Så småningom får du alla funktionsuppdateringar till Windows 10 via Windows Update. Microsoft distribuerar dessa uppdateringar i partier, så du kanske inte får dem direkt. När det är dags ser du en snabbmeddelande som informerar dig om att en stor uppdatering väntar.
Det är också möjligt att starta nedladdningen manuellt, även om Microsoft har ändrat detta lite. Tidigare, helt enkelt genom att klicka på knappen Sök efter uppdateringar vid Inställningar> Uppdatering och säkerhet> Windows Update uppmanas den senaste versionen att ladda ner. Men på grund av steniga lanseringar tidigare, kommer Windows nu att visa en separat fråga här med frågan om du vill uppgradera till den senaste funktionsuppdateringen.
Du får inte se denna fråga om du inte har installerat de senaste uppdateringarna. På ett enklare sätt går du till nedladdningssidan för Windows 10 och klickar på Uppdatera nu för att ta en applet som börjar nedladdningen.
Se bara till att du vidtar försiktighetsåtgärder innan du uppdaterar Windows 10 Gör detta innan varje Windows 10-uppdatering eller -installation. Gör detta före varje Windows 10-uppdatering eller installation. Windows 10 får stora uppdateringar två gånger per år, plus uppdateringar varje månad. Vi visar dig vad du bör göra innan du kör Windows Update. Nu kan Patch Tuesday komma! Läs mer .
Uppdateringen i maj 2019
Låt oss ta en titt på de bästa nya funktionerna i version 1903, de senaste i skrivande stund.
Windows Sandbox för testning av programvara
De flesta av ändringarna i uppdateringen i maj 2019 är tweaks och förfining av befintliga funktioner. Ett av få helt nya verktyg är Windows Sandbox. Det är endast tillgängligt för dem på Windows 10 Pro och senare och gör att du kan köra programvara i en säker miljö.
Aktivera Windows 10 Sandbox
För att aktivera det måste du se till att virtualiseringsfunktioner är aktiverade på ditt system. För att kontrollera detta, öppna Task Manager med Ctrl + Shift + Esc . Välj Fler detaljer om du bara ser en liten lista över appar här och växla sedan till fliken Prestanda .
I CPU- avsnittet ser du ett virtualiseringsfält till höger. Om detta inte säger Aktiverat måste du följa vår guide för att aktivera virtualisering på din dator Kan inte få virtualisering att fungera på din dator? 5 enkla lösningar att prova kan inte få virtualisering att fungera på din dator? 5 enkla lösningar att prova Kan du inte få virtualisering för att fungera på ditt system? Följ dessa tips för att aktivera virtualisering och njuta av virtuella maskiner. Läs mer .
När det är klart skriver du Windows-funktioner på Start-menyn och öppnar eller stänger av Windows-funktionerna . I den resulterande listan, hitta Windows Sandbox, kolla den och tryck OK . Du kommer att se en ny dialogruta som installerar några nödvändiga filer och sedan uppmanar dig att starta om för att slutföra installationen.

Slutligen kan du nu söka efter Windows Sandbox via Start-menyn. Öppna den och bekräfta administratörsbehörighet, så ser du ett tomt Windows 10-skrivbord efter några ögonblick.
Använda Windows 10 Sandbox

Därifrån har du en isolerad miljö där du kan testa all programvara du vill ha. Det stöder inte att dra och släppa, men du kan helt enkelt kopiera och klistra in alla installatörer eller andra filer som du vill köra i sandlådan. Använd den för att testa programvara som du inte litar på ditt huvudsystem.
När du är klar stänger du sandlådan som du skulle göra för någon annan app. Observera att det kommer att förstöra allt inuti, så att du får en ny låda nästa gång du startar den.
Särskilt ger sandlådan en alltid uppdaterad miljö. Detta är mycket mer strömlinjeformat än en virtuell maskin, som kräver regelbunden uppdatering.
Mindre tryck med Windows Update

Medan Microsoft släpper nya versioner av Windows 10 ungefär var sjätte månad stöder det fortfarande äldre versioner under 18 månader från lanseringen. Till exempel uppdateringen Windows 10 oktober 2018 släpptes i november 2018 och kommer att få stöd fram till maj 2020.
Tack vare ändringar i version 1903 är det nu lättare att hålla sig i en äldre version om du vill. Istället för att tvinga dig att installera dessa stora uppdateringar kort efter att de har startats, har du nu valet att göra det. Om du vill stanna kvar på en tidigare version måste du bara uppgradera efter den 18-månaders supportperioden.
För personer som prioriterar stabilitet och inte bryr sig om de senaste funktionerna är detta ett välkommet alternativ. Dessutom låter Home-utgåvan av Windows 10 dig pausa Windows Update 7 sätt att tillfälligt stänga av Windows-uppdatering i Windows 10 7 sätt att tillfälligt stänga av Windows-uppdatering i Windows 10 Windows Update håller ditt system korrigerat och säkert. I Windows 10 är du nådd av Microsofts schema om du inte känner till dolda inställningar och justeringar. Så håll Windows Update under kontroll. Läs mer i några veckor. Tidigare krävde detta Pro-utgåvan.
Gå in i Light Side

Det har varit mycket hype nyligen kring mörka teman, som Windows 10 redan innehåller. Men om du tenderar att föredra det motsatta kommer du gärna att upptäcka det nya ljustema i Windows 10. Detta gör att många visningselement använder en ljusare ton.
Gå till Inställningar> Anpassning> Färger för att aktivera det. Under Välj färg kan du välja det nya ljuset, mörkt eller anpassat . Om du väljer Anpassad kan du ställa in separata alternativ för ditt Windows-läge och app-läge. Detta låter dig ställa in Windows-element till mörker medan du lämnar appar i ljusläge eller tvärtom.
Delad sökning och Cortana

Under en lång tid kombinerade Windows 10 Cortana och desktop-sökning. Det innebar att när du öppnade sökpanelen så skulle du se Cortana och hennes lista över funktioner. Det är lite frustrerande om du inte bryr dig om Cortana, eller snarare vill använda båda funktionerna separat.
Nu kan du göra just det. Windows 10 har separata ikoner för Cortana och sökning i Aktivitetsfältet. Om du vill ändra hur de ser ut högerklickar du på ett tomt utrymme i Aktivitetsfältet och väljer Visa Cortana-knapp för att växla det. Och under Sök kan du välja Dold, Visa sökikon eller Visa sökruta .
Sökfältet letar nu bara efter filer på din dator och webbresultat. Du kan använda flikarna längst upp för att filtrera efter vilken typ av data du vill hitta. Som ett resultat avflyttas Cortana nu till röstsökningar.
Kombinerat med att inaktivera alla Cortana-alternativ vid Inställningar> Cortana> Prata med Cortana, kan du i huvudsak dölja henne från din åsikt utan några hacks i register.
Förbättrad PC-sökning

På tal om att söka ger den inbyggda Windows 10-sökningen nu fler alternativ. Gå till Inställningar> Sök för att hitta dem.
Under Behörigheter och historik hittar du alternativ för att filtrera uttryckligt innehåll i webbresultat och vilket innehåll du ska söka från dina anslutna Microsoft-konton. De mest intressanta alternativen finns dock på fliken Sökning i Windows .
Här kan du välja ett nytt Förbättrad sökläge. Innan detta skulle Windows 10 bara söka i dina filbibliotek och skrivbord, där filer ofta lagras. Men om du väljer det här alternativet kommer Windows-sökning att titta på hela din dator. Detta är ett praktiskt alternativ om du inte lagrar filer i bibliotek eller bara vill söka i allt.
Du kan ställa in mappar som ska uteslutas från dessa sökningar nedan.
Diverse tweaks
Det visar sig att Windows 10 maj 2019-uppdateringen inte har många rubrikfunktioner. De flesta av förändringarna är justeringar av befintliga verktyg. Vi beskriver några av de mest anmärkningsvärda nedan.
Spektra hastighetsfixer
Det fruktansvärda Spectre och Meltdown utnyttjar Meltdown och Spectre Lämna varje CPU sårbar att attackera Meltdown och Spectre Lämna varje CPU sårbar att attackera En enorm säkerhetsbrist med Intel-CPU: er har upptäckts. Meltdown och Spectre är två nya sårbarheter som påverkar CPU: n. Du är påverkad. Vad kan du göra åt det? Read More var ett stort ämne under 2018. Dessa problem fick många datorer att köra långsammare, men den senaste uppdateringen påstår sig förbättra detta tack vare vissa optimeringar.
Tiden kommer att visa om det gör skillnad.
Förbättrad Game Bar
Windows 10 Game Bar är ett verktyg som samlar många praktiska spelalternativ på ett ställe. I den senaste versionen av Windows 10 fick den en uppgradering. Du kan nu hantera musikuppspelning från Spotify från Game Bar, förutom att skapa memes.
Avinstallera fler standardappar

En av de första uppgifterna som de flesta gör med ett nytt system är att avinstallera Windows 10 bloatware-appar Hur man enkelt tar bort bloatware från Windows 10 Hur man enkelt tar bort bloatware från Windows 10 Windows 10 kommer med en egen uppsättning förinstallerade appar. Låt oss titta på de metoder du kan använda för att ta bort bloatware på din PC och debloat Windows 10. Läs mer. I uppdateringen i maj 2019 kan du avinstallera fler appar än tidigare tillåtet. Nu kan du chucka Mail, Kalender, Filmer och TV och andra appar.
Vissa avinstallerar fortfarande inte det här sättet, som Microsoft Store och Edge. Men att kunna ta bort fler appar som du aldrig använder är en välkommen förändring.
Logga in utan lösenord
Du kan nu skapa en Microsoft-inloggning utan lösenord. Genom att ange ditt telefonnummer kommer Microsoft att skicka en inloggningskod varje gång du loggar in. Du kan använda den här metoden för att logga in på Windows 10 och sedan använda en Windows Hello-verifieringsmetod. Hur fungerar Windows Hello och hur aktiverar jag det? Hur fungerar Windows Hello och hur aktiverar jag det? Vill du ha säker lösenordsfri åtkomst till din dator? Windows Hello kan göra det, men först måste du konfigurera det. Läs mer som en PIN eller fingeravtryck för framtida inloggningar.
Detta förmodas för att bekämpa lösenordstöld, så vi får se om det blir mer mainstream.
Start-menyförbättringar
En mindre ändring som endast påverkar nya installationer eller konton är en renare Start-meny. Den har färre brickor, vilket gör det mindre rörigt. Du kan också nu lossa grupper av brickor, så att du kan ta bort alla motbjudande annonser på en gång.
Uppdateringen i oktober 2018
Om du inte vill uppdatera till den senaste versionen av Windows 10 ännu, är här de coolaste nya funktionerna i oktober 2018-uppdateringen (version 1809).
Din telefonapp
Efter sin misslyckade Windows Phone-plattform har Microsoft omfamnat Android (och iOS i mindre utsträckning) med appar och plattformskompatibilitet med Windows. Appen Din telefon i Windows 10 tar detta ännu längre.
Det gör att du kan text och få åtkomst till foton på din Android-telefon (7.0 eller senare) direkt från din dator. Du kan till och med dra ett foto från din telefon till din dator för att öppna det i en app. iPhone-användare får inte all den funktionen, men de kan fortfarande skicka webbsidor från sin telefon till datorn.
Medan du har många tredjepartsalternativ för att ansluta Android- och Windows-kontinuitetsalternativ: 5 bästa Windows-program för Android-kontinuitetsalternativ: 5 bästa Windows-program för Android avundsjuk på macOS och iOS-kontinuitet? Här är flera fantastiska appar för att få Windows och Android synkroniseras perfekt. Läs mer, att se fler inbyggda verktyg är alltid välkomna.
Förbättrad skärmdumpsverktyg
Det grundläggande snäppverktyget hanterar enkla skärmdumpsbehov, men det saknar några kraftanvändarfunktioner. I oktoberuppdateringen kan du kolla in det nya Snip & Sketch-verktyget som en ersättning.
Tryck på Win + Shift + S för att öppna fönstret och ta en skärmdump. Längst upp kan du växla mellan rektangeln och fria fångstlägen, eller ta en bild på full skärm. När du fångar ett område är det tillgängligt omedelbart på din urklipp.
Klicka på den meddelandet som du har gjort så kan du göra grundläggande ändringar av dina skärmdumpar som teckning och beskärning. Därifrån kan du spara det, kopiera till urklippet eller öppna det i en annan app för ytterligare redigeringar.

File Explorer Dark Theme

Windows 10 har inkluderat ett mörkt tema under en tid, men det var tidigare begränsat till Store-appar. Genom att aktivera mörkläget vid Inställningar> Anpassning> Färger ger du också File Explorer en mörk makeover.
Det är inte riktigt lika fantastiskt som macOS Mojaves mörka läge, men det är ett välkommet alternativ om du gillar mörka teman eller ofta använder din dator på natten. Om du aktiverar detta blir din högerklick-meny i File Explorer och desktop mörk.
Förbättrad HDR-support
När 4K-skärmar med kraftfullare visningsalternativ blir mainstream gör Windows 10 det enklare att aktivera HDR om du har kompatibel hårdvara. Windows 10 har stött HDR tidigare, men det var inte alltid bekvämt att konfigurera.
Nu kan du gå till Inställningar> System> Display och klicka på Windows HD-färginställningar för att konfigurera HDR. Du ser om dina anslutna skärmar stöder HDR-funktioner och kan justera dem om så är fallet.

Starta menysökningsförbättringar

Sökfunktionen på Start-menyn har alltid varit ett snabbt sätt att hitta appar, filer, inställningar och mer på din PC. I den senaste uppdateringen är det ännu lättare att komma till det innehåll du vill ha snabbt.
När du söker efter något kommer menyn att visa en förhandsgranskningspanel som illustrerar de bästa resultaten för din sökning. Detta kan vara Bing-resultat för en webbsökning, alternativ som att öppna som administratör om du söker efter programvara eller förhandsgranskningar av dokument.
Urklipp för förbättringar och historia
En ny genväg för urklippet i Windows 10 låter dig kopiera och klistra in över enheter utan några extra appar. Tryck bara på Win + V så ser du det nya urklippsfönstret.

Detta ger dig en inhemsk Urklippshanterare, så att du kan klistra in något du kopierade även om det inte är det senaste objektet. Du kan också fästa klipp som du använder ofta för enkel åtkomst. Dessutom länkar Windows ditt urklipp mellan alla enheter du använder för att uppdatera oktober 2018 eller senare.
För att konfigurera detta, titta på Inställningar> System> Urklipp .

Strömanvändning i Task Manager

Om du vill få mer batterilivslängd från din Windows-bärbara dator Hur du optimerar Windows 10 för batterilivslängd Hur du optimerar Windows 10 för batteritid Batterilivslängd är en ganska viktig faktor för mobila enheter. Medan Windows 10 erbjuder nya funktioner för att hantera ströminställningar, bidrar inte standarderna nödvändigtvis till optimal batteritid. Dags att ändra det. Läs mer, du kanske undrar hur mycket kraftappar drar. Nu i Aktivitetshanteraren ( Ctrl + Shift + Esc ) kan du se en post för strömförbrukning på fliken Processer .
Detta, tillsammans med trendfältet för energibruk, låter dig veta hur mycket energiappar använder. Begränsa hur ofta du håller dem öppna, och du bör se förbättrad batteritid.
Bluetooth-batterinivåer
Du kan nu se batteritiden för anslutna Bluetooth-enheter (om de stöds) vid Inställningar> Enheter> Bluetooth och andra enheter .
Överstyr regionala inställningar

Windows 10 anger vissa visningsalternativ, som datumformat och veckans första dag, baserat på din region. Nu kan du åsidosätta dessa om du vill. Besök Inställningar> Tid & språk> Region och klicka på Ändra dataformat för att justera dem.
Gör texten större
Windows 10 låter dig nu öka storleken på text över OS utan att skala. Öppna Inställningar> Enkel åtkomst> Visa och dra skjutreglaget Gör text större som du vill.
Bättre Windows Update Automation
Windows Update försöker upptäcka när du inte använder din dator och installerar automatiskt uppdateringar under dessa tider. I tidigare versioner var detta inte för smart och skulle ibland installera en uppdatering när du helt enkelt gick bort ett ögonblick.
Tack och lov gör uppdateringen i oktober 2018 detta smartare. Windows kommer nu bättre att förstå när du har gått bort för en kort tid eller längre tid nu. Detta bör resultera i färre inopportune-uppdateringar.
Game Bar Förbättringar

Windows 10's Game Bar är nu en egen app och kommer med några förbättringar. I den senaste versionen kan du justera ljudalternativ direkt från fältet. Dessutom kan du se ett diagram som visar spelstatistik som FPS tillsammans med CPU och annan hårdvaruanvändning.
Aktivera spelfältet vid Inställningar> Spel> Spelfält .
The Fall Creators Update
Om du använder Windows 10 version 1709 är här funktionerna att se upp för.
People App
Microsoft lanserar sitt sociala spel med applikationen People. Ett nytt tillägg till Aktivitetsfältet, People ger dig möjlighet att kontakta individer via e-post och Skype direkt från Aktivitetsfältet. För att aktivera, högerklicka på Aktivitetsfältet och markera alternativet Visa personer-knappen .
Du kan använda People-appen för att dela roligt innehåll med familj och vänner eller för att hantera affärskontakter och projekt. Oavsett om det är ett dokument, PowerPoint-presentation, bild eller video, dra och släpp innehåll direkt från din dator till en specifik kontakt.
Den kanske mest användbara komponenten i People-appen är kommunikation över olika applikationer, vilket innebär att du kan visa kommunikation över flera chattar och meddelanden i en enda skrivbordsapp. Medan bara ett fåtal utvalda applikationer är tillgängliga för People-appen (nämligen Xbox, E-post och Skype), har Microsoft lagt grunden för möjlig Facebook- och Twitter-integration också. Det gör People till en potentiellt fantastisk standardapp.
Blandad verklighet
I den ursprungliga Fall Creators Update retade Microsoft 3D-redigering och 3D-smarttelefonkameramodellering. Nu har det utvidgats detta 3D-program till en hel blandad verklighetsplattform för Windows 10.
På vilket sätt? Windows 10: s Edge-webbläsare var den första som fullt ut stödde WebVR, vilket gör att användare kan komma åt och interagera med virtual reality-projekt online via Edge-webbläsaren. Även om detta kanske inte verkar så imponerande, är det verkligen framtänkande från Microsoft: i vissa kretsar finns framtiden för webbutveckling i 3D-rymden.
Inte intresserad av VR-projekt? Varför inte bläddra i Edge på en VR-rumsvägg med Microsofts Mixed Reality Portal (MRP)? MRP tillåter användare att integrera en 3D-upplevelse på sitt skrivbord med Microsofts HoloLens.
Microsoft har också utvecklat ett svar på den växande populariteten för sociala medias AR (augmented reality) -integrationer, framför allt Snapchats ansiktsfilter och 3D World Lens-teknik. Vill inte våren för HoloLens? Njut av Microsofts Mixed Reality Viewer, där allt du behöver är en webbkamera för att njuta av den förstärkta verklighetsguden som Windows 10 har att erbjuda. Klicka bara på Start-menyn, skriv blandad verklighet och välj alternativet Mixed Reality Portal för att komma igång.
Det kommer att vara intressant att se var en teknisk betemot som Microsoft kommer att ta denna nya form av media.
OneDrive On-Demand
Medan OneDrive är installerat som standard på de flesta Windows 10-maskiner, utnyttjar få dess fulla potential. Det kan komma att ändras med Windows 10s On-Demand Sync. Medan de flesta onlineförråd bara tillåter dig att ladda upp och ladda ner filer med ditt konto, tillåter One-Drive nu användare att spara filer lokalt, ladda upp dem till molnet och dela visningslänkar som standard.
Det betyder att du kan ladda upp, radera, redigera och ladda ner en mängd olika filer och format med OneDrive molnlagring. Detta sparar värdefullt lokalt lagringsutrymme och ger dig sinnesfrid om statusen för dina viktigaste dokument.
Telefonlänk
I denna ålder är interaktioner mellan enheter (telefon till PC, TV till telefon, etc.) absolut viktigast. Microsoft har beslutat att stänga gapet ännu längre, och nu ger användarna möjlighet att koppla iOS- och Android-enheter till sina Windows 10-maskiner.
Om du vill aktivera telefonlänk skriver du länktelefon i Start-menyn och klickar på alternativet Länka din telefon Ange sedan ditt telefonnummer i följande fönster.
Om du länkar din telefon för närvarande kan du bara dela webbplatser från din smartphones Edge-webbläsare till din PC via webbläsarens delningsalternativ. Dessutom, om du inte visste det, kan du också välja att visa telefonaviseringar på ditt Windows 10-skrivbord med Cortanas smartphone-app!
Även om telefonmeddelandefunktionen släpptes innan Windows 10 Fall Creators Update uppdaterar dessa två tysta funktioner är Microsoft ägnat åt att stänga klyftan mellan mobil och skrivbord.
Emoji-panel
Det stämmer: Windows 10 är nu äntligen utrustat med ett eget standard-emoji-tangentbord. Du kan komma åt ditt emoji-tangentbord i Windows 10 med tangentbordskommandot Windows-tangent + Period (.) Eller Windows-tangent + Semicolon (;) .
Även om det är något oväntat, kudos till Microsoft för att ge användare den Windows emoji-funktionen de länge önskat.
Det nya emoji-tangentbordet är dock inte utan fel. För tillfället tillåter det bara användare att mata in en emoji i taget innan de lämnar som standard. Låt oss hoppas att Microsoft känner igen det och löser problemet i de kommande uppdateringarna.
Microsoft Edge-förbättringar
Windows 10 Fall Creators Update paketerar mycket i Microsoft Edges funktionslista. För det första är att fästa webbplatser lika enkelt som att gå till webbplatsen och välja Pin denna sida till Aktivitetsfältet i Edge-webbläsarens inställningspanel. Du kan också fästa webbplatser till din startmeny med samma process.
Andra aspekter av Edge som inte tidigare funnits tidigare inkluderar: PDF text-till-tal, förbättrad PDF-redigering, hantering av behörigheter, import av bokmärken, redigering av favoritadresser (bokmärke) för enklare sökning, och surfa på din telefon och fortsätta med din PC.
Även om Edges nya funktioner inte är exakt chock och vördnad, visar de att Microsoft fortfarande är engagerat i att skapa en allvarlig utmanare för webbläsarmarknaden. Om Microsoft fortsätter med detta kan Edge till och med bli din nya webbläsare du väljer.
Story Remix
Microsoft vågar sig in i filmproduktionens värld (ännu en gång) med sitt senaste experiment, Story Remix . Story Remix är en funktion i Windows 10 Photos-applikationen som låter användare skapa, redigera och poäng kortfilmer med bilder och videoklipp av vad de än önskar.
Liksom de flesta andra funktioner i Fall Creators Update är detta för både personligt och professionellt bruk. Kör en hundskötselverksamhet och vill skicka kunder en skräddarsydd video av hundens skötselsprocess? Allt du behöver göra är att skapa en mapp med bilder och videor med din Photos-app och Windows kommer att skapa en fantastisk kortfilm på några sekunder med mindre interaktion. Bäst av allt, det kräver ingen kunskap om videoredigering!
Det kan låta som din automatiska videoskapande tjänst, men det är det inte. Microsoft har vidtagit åtgärder för att integrera AI och djup inlärning i Story Remix, vilket tillåter avancerade alternativ som att presentera utvalda personer från ett sammanlagt urval av videor automatiskt. Du kan också lägga till text eller ritningar till dessa videor för en extra personlig känsla.
Du kan inte bara lägga till platt text till en video; Du kan också integrera 3D-modeller i videor. Den mest imponerande delen om Story Remix är dess integration av 3D-objekt och animationer i den inspelade videon. Story Remix låter dig integrera 3D-modeller (varav Microsoft släppte) sömlöst i din video, så att användare kan redigera och skapa kvasi-CGI-kortfilmer utan någon 3D-modellering eller videoredigeringsupplevelse.
Även om det inte är den mest dokumenterade funktionen i Fall Creators Update, är det fantastiskt att notera att Microsoft inte bara ger användarna 3D-funktioner. Det ger användarna möjlighet att spela med och lära sig om 3D-modellering och AG-integrationer.
GPU-statistik

Om du är en överklockad avicionado, vet du hur viktig datorns prestanda är. Microsoft förstår detta och har tagit ett litet steg för att beundra tekniska geeks genom att låta den älskade Task Manager tillhandahålla realtid GPU-statistik.
Kom ihåg att du inte kan ändra funktioner som fläkthastighet via din Task Manager. Du kan dock se din GPU: s användningsprocent, minnestatistik, drivrutinsversioner och mer.
Flytande design
Användare har länge väntat på en översyn av Windows 10 UI. Långsamt men säkert tar väntan slut. Säg hej till den ödmjuka början av Microsofts flytande designsystem, ett elegant och subtilt UI-designprojekt som antyddes i den senaste Fall Creators Update.
Fluent Design lovar att erbjuda användarna en annan typ av UI-upplevelse, med sig sådana funktioner som subtilt suddigt fönstergenomskinlighet, interaktiva fönsteravsnitt, ljusbaserade färgscheman och en övergripande renare program / controller-relation.
Skala, djup, ljus är de sätt på vilka Microsoft väljer att märka den nya designen. Utifrån vad lite har släppt verkar det som om Microsoft går vidare till större, bättre, mjukare och mer integrerad UI-design.
Som det ser ut kan du redan se några aspekter av UI i den senaste versionen av Windows, med små appar som Windows 10 Calculator och den nyligen släppta People-appen.
Linux-integration
I ett annat stort drag för Microsoft gör Windows 10 Fall Creators Update nu användarna möjlighet att installera Linux-distributioner direkt från Microsoft Store och på sina Windows-maskiner.
Kom ihåg att den här funktionen inte motsvarar en dubbel start. Du kan till exempel inte använda mus- och tangentbordversionen av Ubuntu. Istället tillåter Fall Creators Update användare att köra Bash-kommandon med olika Linux-distros direkt i Windows 10-miljön.
För att installera Ubuntu på Windows klickar du på Start- menyn och skriver Windows-funktioner . Klicka sedan på alternativet Aktivera eller inaktivera Windows-funktioner . I följande fönster ska du hitta och kontrollera alternativet Windows Subsystem for Linux .

Klicka på OK . Du blir ombedd att starta om din dator. När du har startat om ska du gå till Microsoft Store genom att klicka på Start-menyn, skriva butik och välja Microsoft Store- alternativet. Sök efter Linux i det här fönstret. Du kommer att se en snabb omnämnande av Linux-distributioner. Klicka på Hämta apparna och fortsätt med att installera din favorit.

Det är det - du kör officiellt en fullfjädrad Linux-distribution direkt tillsammans med Windows 10.
Windows 10 förbättras alltid
Nu är du medveten om alla coola funktioner för att kolla in i den senaste Windows 10-versionen. Microsoft gör många justeringar med varje uppdatering, så det är värt att uppdatera när du är redo för något nytt. Vi kommer att uppdatera denna resurs varje gång en ny större uppdatering av Windows 10 släpps.
För mer, kolla in de mest förbises Windows 10-funktionerna De 10 mest förbises Windows 10-funktionerna De 10 mest förbises Windows 10-funktionerna Windows 10 har många funktioner, men du kan ha förbisett några av dem. Låt oss titta på 10 Windows 10-funktioner du inte vill missa! Läs mer du borde veta om.
Bildkredit: realinemedia / Depositphotos
Utforska mer om: Windows 10, Windows Update, Windows Upgrade.

