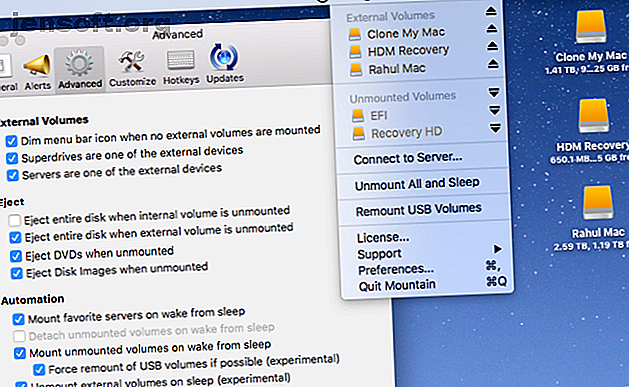
De 8 bästa Mac-apparna som förbättrar Finders funktionalitet
Annons
Överflödet från tredjeparts filhanterare för macOS kan potentiellt ersätta Finder i ditt arbetsflöde. Men Finder är en anpassningsbar filhanterare. Och dess utdragbarhet gör att tredjepartsappar kan integreras med det.
Låt ditt Mac-arbetsflöde laddas med vårt GRATIS macOS Finder-tangentgenvägar Snabbark!Vi visar dig några av de bästa apparna som blandas med Finder så att du kan utföra extra funktioner.
1. Berg: Hantera externa enheter från menyraden

Om du hanterar massor av externa hårddiskar är det krångel att behöva växla mellan Finder och Disk Utility för att mata ut och montera disken. Att glömma att ta bort dina enheter på ett säkert sätt kan leda till datakorruption. Mountain är en menyfält-app som gör att du enkelt kan hantera alla externa volymer. Du kan avmontera, mata ut och montera volymer med bara två klick.
Den utmatar automatiskt externa volymer när din Mac går i vila och monterar enheterna igen när du vaknar från sömnen. Appen identifierar också automatiskt appar som blockerar volymer från att matas ut. Den avslutar de apparna, och sätter sedan bort enheterna på ett säkert sätt. Om du använder externa enheter för säkerhetskopiering kan det här verktyget göra säkerhetskopieringen mycket enklare.
Ladda ner: Mountain (gratis prövning, $ 6)
2. Mountain Duck: Montera fjärrlagring i Finder

Om du behöver hantera flera molnlagringstjänster på en gång kan växling mellan olika gränssnitt hindra ditt arbetsflöde. Mountain Duck är en fin app som låter dig montera server- och molnlagring som en lokal volym i Finder. Öppna Systeminställningar> Tillägg och kontrollera Mountain Duck för att integrera appen i Finder-verktygsfältet.
Klicka på appens ikon i menyraden för att ansluta och koppla bort från molnlagringstjänsten med några enkla klick. När du ansluter till en viss tjänst visas den i Finder-sidfältet så att du kan bläddra i innehåll och flytta filer. Appen stöder FTP, SFTP, WebDAV, Amazon S3, Microsoft Azure, Backblaze B2 och mer.
Ladda ner: Mountain Duck (gratis prövning, 39 $)
3. Standardmapp X: Strömlinjeforma öppning / spara filer

De inbyggda dialogrutorna Öppna och Spara som har inga anpassningsalternativ. När du väljer att öppna och spara en fil är det enkelt att slösa tid på att söka efter rätt mapp. För att undvika detta sparar vissa människor all sin data på skrivbordet, vilket gör Finder rörigt och mindre användbart Minska Finder-röran och Mac-skräp med alias, taggar och mer. Minska Finder-röran och Mac-skräp med alias, taggar och mer En grundlig sanering varje då och då är det nödvändigt, men det kan bara ta dig så långt. Du behöver en bra strategi för att undvika röran och rensa det. Läs mer .
Standardmapp X är ett verktyg som ersätter dialogrutorna Öppna och Spara som med många användbara alternativ. Appen bifogar ett verktygsfält med en serie knappar för att ge dig snabb åtkomst till standardmappen, hemkatalogen, favoriter och de senaste mapparna. Du kan också ställa in standardmappen för en viss app och tilldela en genväg för att spara filen direkt med en enda knapptryckning.
Menyfältets gränssnitt låter dig visa alla Finder-fönster och få åtkomst till olika mappar oavsett var de är belägna. Med appen kan du också lägga till Spotlight-kommentarer, etiketter och taggar i dialogrutan Spara . Om du är fokuserad på effektivitet och filorganisation kommer Standardmapp X definitivt att förbättra ditt arbetsflöde.
Nedladdning: Standardmapp X (kostnadsfri prövning, $ 35)
4. Quick Look Plugins: Förhandsgranska filer utan att öppna

Quick Look erbjuder en fullständig eller nästan full storlek förhandsvisning av nästan alla typer av filer med ett tryck på Space . Med det kan du förhandsgranska dokument, bilder och videor. Men du kan förbättra Quick Look-funktionen med bättre filstöd genom plugins.
Quick Look-plugins kommer som qlgenerator- filer. Allt du behöver göra är att extrahera ZIP-filen och dra dem till mappen ~ / Library / QuickLook . För att aktivera dina insticksprogram öppnar du terminalen och skriver in följande:
qlmanage -r Tryck på Enter och starta om Finder. Du kan hitta en lista över användbara plugins med olika funktioner som beskrivs nedan:
- QLColorCode: Förhandsgranska källkodfiler med syntaxmarkering.
- QLStephen: Förhandsgranska vanliga textfiler med eller utan okända filändelser.
- QLMarkdown: Förhandsgranska markdown-filer.
- BetterZipQL: Förhandsgranska arkiv- eller zip-filer.
- qlImageSize: Visa bildstorlek och upplösning.
Ladda ner: sindresorhus Github sida | QuickLookPlugins.com (gratis)
5. Resilio Sync: Håll filer synkroniserade över enheter

Resilio Sync (tidigare BitTorrent Sync) använder en synkroniseringsmetod baserad på peer-to-peer-teknik för att synkronisera filer och mappar utan att använda molnservrar. Appen integreras med Finder genom macOS-tillägg. Den ger varje mapp ett unikt ID och spårar metadata för att synkronisera filer och mappar.
För att synkronisera en mapp, klicka på Plus- knappen och välj sedan antingen en Standard- eller Avancerad mapp på rullgardinsmenyn. Även om de ser lika ut, se Resilios hjälp sida för skillnaderna.
Ett Share- fönster visas då automatiskt. Välj behörighetstyp och ange utgångsdatum för din länk. Kopiera och klistra sedan in länken på en annan enhet.
Pro-versionen av Resilio Sync låter dig länka datorer och mobila enheter med en enda identitet utan att dela några hemliga nycklar. Den har också en selektiv synkroniseringsfunktion, som fungerar precis som Dropbox. Detta är användbart för mobila enheter med mindre lagringsutrymme och ger dig flexibilitet när du bara laddar ner utvalda filer.
Nedladdning: Resilio Sync för Windows och Mac | Android | iOS (gratis, $ 60 Pro version)
6. ColoFolXS: Kompakt ikonverktyg för färgläggning av mappar

Att ändra färgen på en mapp i macOS är ett bra sätt att klä upp skrivbordet och lägga till visuell identitet i mappar. Men den manuella proceduren för att ändra färg på en Mac-mapp Hur man ändrar mappfärger på Mac Hur man ändrar mappfärger på Mac Ändrar färgen på mappar på din Mac ser snygg ut och kan hjälpa dig att skilja mellan dem. Read More har några problem i Mojave, och det är ganska klumpigt.
ColoFolXS är en verktygsapp som låter dig enkelt ändra färgen på en mapp. Appen har ett minimalistiskt men ändå omfattande gränssnitt för att ändra färg. Den har en samling av fördefinierade cellfärger, plus justeringsreglage med olika nyans och intensitet. För att använda den här appen, dra och släpp bara en mapp från Finder direkt till en av dess färgceller.
Ladda ner: ColoFolXS [Inget längre tillgängligt] (kostnadsfri prövning, $ 5)
7. Strömmeny: Workflow-Enhancing Finder Extension

Power Menu är en konfigurerbar Finder-förlängning som lägger till kraftfulla åtgärder till högerklick-menyn och verktygsfältet. När du öppnar appen aktiveras den automatiskt FinderSync-tillägget så att handlingsmenyn visas där.
Menyn har förinställda åtgärder för saknade Finder-funktioner, som att flytta och kopiera ett gäng filer med ett klick, konvertera bilder till olika format, skapa nya filer, öppna den valda katalogen i ett nytt terminalfönster med mera. Appen stöder också anpassade skalskript Vad är Shell Scripting och varför du ska använda det Vad är Shell Scripting och varför du ska använda det Förutom att det kan acceptera och köra kommandon interaktivt kan skalet också köra kommandon som är lagrade i en fil. Detta är känt som shell scripting. Här täcker vi grunderna i skalskript. Läs mer .
För att skapa ett skalskript klickar du på Plus- knappen bredvid titeln Handlingslista i menyn Hantera åtgärder . De har många användningsområden; Jag använder skalskript för att rensa upp skräp-HTML-taggar och konstiga formateringsfel och för att konvertera Markdown till PDF- och DOC-format med Pandoc. Om du arbetar i Finder hela dagen kommer denna app att spara tid och förbättra produktiviteten.
Nedladdning: Power Menu ($ 10)
8. Förläng kraften hos Finder med tjänster

Tjänstemenyn i macOS är förmodligen den mest underutnyttjade funktionen. Det enda syftet med den här menyn är att ge dig fler alternativ för de uppgifter du utför regelbundet genom att låna funktioner från andra appar.
Du kan till exempel välja text från en webbplats i Safari och skicka ett e-postmeddelande med den valda texten. Du kan få åtkomst till Tjänster via appmenyn eller med högerklicka. Om du inte använder tjänster till fullo, prova dessa verktyg.
Markdown Service Tools är en samling av macOS-tjänster som låter dig göra mer med Markdown-text. Det inkluderar verktyg för att rensa upp smart skiljetecken, konvertera HTML till Markdown, strecksats eller outdent text, en funktion för att automatiskt hämta länkar från Urklipp med mera.
SearchLink är en systemtjänst som låter dig söka i flera källor och automatiskt generera länkar för text. Om du skriver på din Mac kommer det här verktyget att spara tid jämfört med manuellt klistra in länkar till din skrivande app.
Nedladdning: Markdown Service Tools | SearchLink (gratis)
Finder är en fantastisk filhanterare på Mac
Nykomlingar till Finder kan tycka att det är svårt att använda chefen effektivt eftersom många funktioner är synliga. Du hittar många tweaks gömda bakom menyer och kortkommandon. Och för att gå djupare integreras dessa tredjepartsappar direkt med Finder för massor av extrafunktioner.
Om Finder inte passar ditt arbetsflöde ut ur lådan bör du ta dig tag i alla Finder-genvägar Finder-tangentgenvägar Fusken för Mac Finder-tangentgenvägarna Cheat Sheet for Mac hur du hanterar filer, mappar och appar på ditt Mac-skrivbord. Läs mer . Du kan också anpassa det efter dina behov. Kolla in våra tips om hur du använder Finder mer effektivt 9 Topp tips för att använda Finder på din Mac mer effektivt 9 Topp tips för att använda Finder på din Mac mer effektivt Känner du som Finder på din Mac inte klipper det? Dessa tips hjälper dig att bläddra igenom filer i Finder mer effektivt än någonsin. Läs mer
Utforska mer om: Filhantering, Mac-appar, Mac-tips, OS X Finder.

