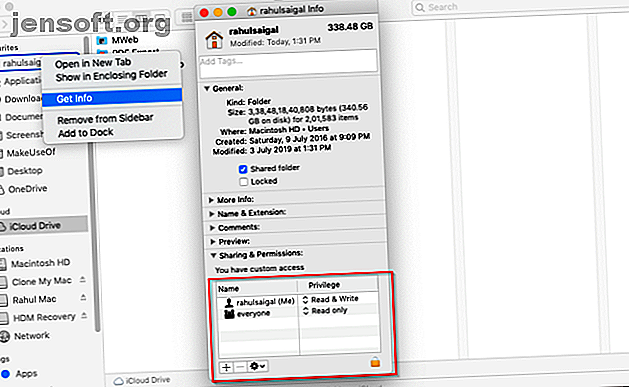
Mac Disk-behörigheter förklarade: Hur man reparerar macOS-behörigheter
Annons
"Har du försökt reparera behörigheter?" Är ett vanligt tipset för felsökning från Mac som har svävat runt på nätet för alltid. För många användare verkade detta lösa många sällsynta problem. Men när OS X El Capitan (10.11) släpptes, försvann plötsligt alternativet Repair Disk Permission från appen Disk Utility.
Betyder det att Apple har löst de behörighetsrelaterade problemen i macOS, eller var det något annat? Vi kommer att avslöja detta mysterium och visa hur diskbehörigheter fungerar på din Mac.
Hur behörigheter fungerar i macOS
Varje objekt på din Mac, oavsett om det är en fil eller mapp, har en uppsättning behörigheter. Dessa styr vilka användarkonton som har åtkomst till den och vilken typ av åtkomst de har. Behörigheter består av tre aktiviteter (läsa, skriva och utföra), utförda av tre typer av användare (ägare, grupp och alla).
Du kan definiera behörighetsregler separat för varje ägarnivå. Tillstånd, i kombination med konton och äganderätt, ger dig säkerhet, möjliggör kontrollerad delning, kan ställa in begränsad eller ingen åtkomst till filer och upprätthålla systemintegritet.
Visa filsystembehörigheter
Varje användare kan visa fil- och mappbehörigheter med Finders Info-fönster eller terminalen. Högerklicka på en fil eller mapp i Finder och välj Hämta information på snabbmenyn. Klicka på triangeln för delning och behörigheter för att utöka objektbehörigheterna.

Om du vill visa den här informationen i terminalen skriver du följande:
ls -l "path to your file" Tecknet efter bindestrecket är en liten L och avslöjar ägandet och tillståndet för din fil. På kommandoraden är förkortningen för läsbehörighet r, medan skrivning är w, och exekvering är x .

Ägare, grupp och alla
Låt oss dela upp de tre användarnas typer som visas i Mac-behörighetsfält:
- Ägare : En objektägare är en användare som skapar objektet eller kopierade det till Mac. Användare äger vanligtvis de flesta av artiklarna i sin hemmapp.
- Grupp : Varje objekt ägs också av en grupp. En grupp är en uppsättning användarkonton som är sammanfogade så behörigheter kan gälla för alla medlemmar.
- Alla : Använd den här behörighetsinställningen för att definiera åtkomst för alla, inklusive lokala, delande och gästanvändare.
Läs, skriv och kör
Låt oss nu titta på de tre typerna av behörigheter som dessa användare kan ha:
- Läs : Användare eller gruppmedlemmar kan öppna en fil men kan inte spara ändringar. Om det är en mapp kan du bläddra i listan över objekt.
- Skriv : Användare eller gruppmedlemmar kan ändra eller radera filen. För en mapp kan du göra ändringar i mappinnehållet.
- Kör : Filer med exekveringsbehörighet kan fungera som ett program eller skript. I händelse av en mapp betyder exekvering att någon kan lista dess innehåll förutsatt att läsbehörigheten också är aktiverad.
Faktorer som orsakar behörighetsproblem
I OS X Yosemite och tidigare kan Diskverktyg verifiera och reparera behörigheter för vissa filer och mappar. Men i själva verket reparerar inte appen behörigheter. Det återställer helt enkelt dem.
Att säga att Disk Utility reparerar behörigheter gör det dessutom att det låter som om behörigheter kan gå illa eller bli skadade med tiden. Men detta är inte sant. Behörigheterna förblir desamma tills något eller någon kommer med och ändrar dem. Det finns många skäl till att detta kan hända:
- Appinstallatörer: Vissa installatörer ändrar behörigheter för befintliga objekt som en nödvändig del av installationsprocessen, men misslyckas med att återställa dem till rätt inställningar.
- Användarfel: Om du fiklar med behörigheter i terminalen eller via en tredje parts app kan misstag leda till problem. Till exempel kan felaktig användning av chmod- kommandot ändra behörighetsinställningen för ett objekt.
- Dela en mapp: Alla användare på datorn har behörighet att komma åt objekt i mappen Delad . Om du använder den här mappen som ett arkiv för filer som transporteras är det inte troligt med behörighetsproblem. Men om du lagrar föremål för användning av flera personer permanent, kan problem uppstå.
- Behörigheter för kopierade objekt: Det är svårt att förutsäga vilka behörigheter macOS kommer att tilldela när du kopierar filer över en extern volym, SMB eller FTP. Du kan behöva använda en del försök och fel för att lösa problemet.
Vad hände efter OS X El Capitan?
I OS X El Capitan introducerade Apple System Integrity Protection (SIP) för alla systemfiler, mappar och till och med paketade appar. Det skyddar systeminnehållet från avsiktlig och oavsiktlig manipulation samtidigt som standard behörighetsinställningar bevaras. SIP skyddar följande kataloger: / System, / usr, / bin och / sbin .
När du uppdaterar Apple-appar eller uppgraderar macOS kommer installationsprogrammet att kontrollera och återställa behörigheterna för något objekt vid behov. Ingen app från tredje part (oberoende av dess elaka beteende) kan ändra behörigheter såvida du inte inaktiverar SIP. Vi har grävt in mer om vad SIP gör Vad är SIP? macOS System Integrity Protection Explained Vad är SIP? macOS System Integrity Protection Explained Vad är System Integrity Protection på din Mac? Vi förklarar vad SIP gör och hur det påverkar macOS-programvara. Läs mer om du är nyfiken.
Vad sägs om användaren och hemmapparna?
Systemintegritetsskydd skyddar inte objekt i mappen / bibliotek, appar i / applikationer och allt i din hemmapp. Mappen ~ / Library är särskilt viktig, eftersom den består av kärnsysteminställningsfiler, app-inställningar från tredje part, nyckelringdata och mer.
Om behörigheterna ändrades till någon av dessa filer eller mappar kan du förvänta dig en mängd bisarra problem på din Mac. Problem som kan uppstå på grund av felaktiga behörigheter inkluderar:
- Ändringar som du gör i Finder, Systeminställningar eller Dock sparas inte.
- Windows som var öppet förra gången du loggade ut eller slutade en app öppnas igen efter att du loggat in.
- Du frågar om ett administratörslösenord när du flyttar vissa objekt i hemmamappen.
- Du får upprepade gånger ett meddelande om att "macOS måste reparera ditt bibliotek för att köra applikationer."
- När du sparar en fil får du ett meddelande om att en fil är låst eller inte har nödvändiga behörigheter. Detta händer mycket med Microsoft Office-dokument.
- Standardappar eller tredjepartsappar kan krascha vid lansering. Vissa appar kan till och med misslyckas med att uppdatera.
- Firefox eller Chrome laddar inte dina inställningar och säger "Det går inte att ladda din profil."
- Foton och videor som du importerar till Foton visas inte i appen. Eller så får du ett meddelande om att välja ett standardfotobibliotek varje gång du öppnar appen.
Återställ behörigheter för hemmappen
Högerklicka på Hem-mappen i Finder-sidfältet och välj Hämta information . Klicka på listrutan Dela och behörigheter för att se behörigheterna.

Klicka på Lås- knappen längst ner i fönstret och ange ditt administratörslösenord. Välj sedan åtgärdsmenyknappen och välj Använd på bifogade objekt .

Klicka på OK för att bekräfta åtgärden. De uppdaterade behörigheterna sprids genom din hemmapp.

Därefter öppnar du appen Terminal och skriver följande:
diskutil resetUserPermissions / `id -u` Det här alternativet återställer användarrättigheten på rotvolymen ( / ) till det aktuella användar-ID. Om allt går bra, starta om din Mac.
Men om du får fel 69841, följ sedan dessa steg:
På macOS High Sierra eller tidigare
- Öppna terminalapp och ange följande:
chflags -R nouchg ~ - Ange sedan detta kommando en gång till:
diskutil resetUserPermissions / `id -u` - Starta om din Mac.
På macOS Mojave och senare
Stegen för Mojave och nyare är desamma som ovan, men du måste lägga till Terminal till Full Disk Access innan du fortsätter. För att göra detta, gå till Systeminställningar> Säkerhet och sekretess och klicka på fliken Sekretess . Klicka på Låsikonen och ange ditt administratörslösenord för att göra ändringar.

Välj sedan fliken Full Disk Access . Klicka sedan på Plus- knappen och lägg till Terminal-appen.

Efter att ha gjort detta, fortsätt med ovanstående terminalkommandon som nämns för High Sierra och tidigare.
Förstå Mac-användarkonton
När alternativet att reparera diskbehörigheter försvann från appen Diskverktyg tänkte vi inte så mycket på det eftersom det aldrig var ett viktigt felsökningssteg. Men om du ser vilken typ av problem du kan stöta på på grund av felaktiga behörigheter, är det tydligt att återställa behörigheter för din hemmapp är den sista utväg när dessa problem dyker upp.
Det är förvånande att se att Apple inte inkluderar det här alternativet längre. Men kom ihåg att du bara ska använda dessa steg när det behövs. Att förstå behörigheter är ett komplext ämne. Om du förstår hur macOS-användarkonton fungerar blir det mycket enklare. Läs den här handboken om hur du ställer in flera användarkonton på en Mac Så ställer du in flera användarkonton på din Mac Hur ställer du in flera användarkonton på din Mac Hur fungerar användarkonton på en Mac? Kan användare läsa och redigera varandras filer? Vad händer när du tar bort ett användarkonto? Läs mer för att lära dig mer.
Utforska mer om: Filsystem, Mac-tips, felsökning, Unix, användarkontokontroll.

