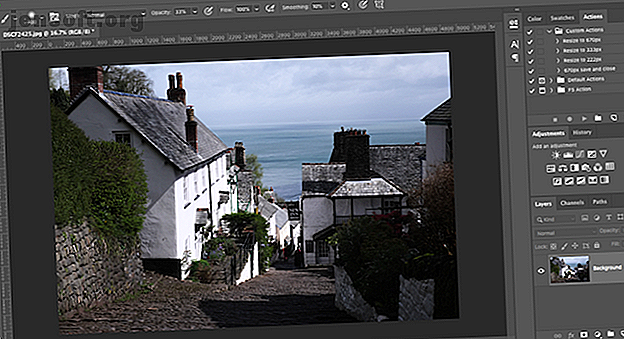
Hur man tar bort skuggor från foton
Annons
Om du fotograferar många foton i naturligt ljus vet du vilka problem som kan orsaka.
Ladda ner vårt GRATIS "Adobe Photoshop Keyboard Shortcuts" -fuskark idag för att upptäcka alla Photoshop-tangentbordskommandon som du absolut måste veta!När det är molnigt är ljuset platt och dina bilder ser tråkiga ut. Och när solen är ute kastar den djupa, fula skuggor över stora delar av dina foton.
Lyckligtvis är det här andra problemet lätt att fixa. Du kan göra det i Adobe Photoshop och ibland i mer enkla redigeringsappar. Låt oss titta på hur man tar bort skuggor från foton.
Hur man tar bort skuggor från foton med Adobe Photoshop
Skuggor är ofta ett problem när du fotograferar under mycket kontrastiska förhållanden, särskilt i starkt solljus. Eftersom det är svårare att återställa detaljer från överexponerade områden är det bättre att exponera ditt skott för de ljusaste delarna, till exempel himlen.

Det ger dig ofta mörka skuggor i förgrunden. Lyckligtvis är det ganska enkelt att fixa dem. Så här gör du i Photoshop.
Tryck först Ctrl + J på Windows eller Cmd + J på Mac för att skapa en kopia av din bild på ett nytt lager. Detta gör att du kan ta bort ändringarna om du behöver, helt enkelt genom att radera detta lager.

Gå till Bild> Justering> Skuggor / höjdpunkter . Du kanske tycker att standardinställningarna gör ett tillräckligt bra jobb direkt. Om inte, klicka på Visa fler alternativ för att justera dem.

Justera först skjutreglaget Belopp under Shadows . Flytta den till höger för att lysa skuggorna och flytta den till vänster för att göra dem mörkare.
Flytta skjutreglaget Tone till vänster för att minska antalet skuggor som du kan justera och flytta den till höger för att öka den. Om du till exempel ställer in den till 10 kommer bara de mörkaste områdena i din bild att ändras, medan du ställer in den till 90 kommer några av de mellantonerna också att bli ljusare.
När du är lycklig klickar du på OK för att spara ändringarna.

Hur man tar bort skuggor från foton utan Photoshop
Du behöver inte dyr programvara för att ta bort skuggor i kontrastiga bilder. Du kan också göra det i GIMP, den gratis fotoredigeringsappen. Gå bara till Färger> Shadows-Highlights och dra skjutreglaget Shadows åt vänster eller höger för att göra dina ändringar.

Google Foton fixar ofta kontrasten på dina foton automatiskt. Om inte kan du göra det manuellt genom att gå till Redigera> Grundinställningar> Ljus och sedan använda skjutreglaget Skuggor .
Och i Apple Photos kan du utföra samma justeringar med Redigera> Ljus> Alternativ> Skuggor .
Faktum är att praktiskt taget alla grundläggande appredigeringsappar kan utföra denna enkla fix. Där det finns en skjutreglage för skuggor fungerar det på samma sätt som vi har beskrivit.
För hårdare skuggor och mer komplexa redigeringar behöver du Photoshop, GIMP eller en annan fullständig fotoredigeringsapp.
Hur man tar bort hårda skuggor på ansikten
Hårdare skuggor på en persons ansikte eller på väggen bakom ett motiv är svårare att fixa. De kan vara ett problem när du fotograferar i hårt ljus som starkt solljus eller med en blixt som pekar framåt.
Det är svårt att ta bort dessa skuggor helt, men du kan reducera dem till en nivå där de blir en mindre distraherande del av ditt foto.

Vi gör det genom att använda Mask-verktyget för att måla några selektiva skuggjusteringar.
Ladda upp din bild i Photoshop. Klicka på Nivåer på panelen Justeringar . Detta skapar ett nytt justeringslager ovanför din bild.

Klicka på den mellersta fliken under nivågrafen och dra den till vänster tills skuggorna har nått den ljusstyrka du letar efter. Oroa dig inte om andra delar av bilden är för ljusa - det är bara tillfälligt.
Klicka nu på Mask- knappen när nivåskiktet är valt. Invertera masken genom att trycka på Ctrl + I på Windows eller Cmd + I på Mac. Din bild kommer att återgå till sin ursprungliga mörknivå.
Välj penselverktyget och ställ in färgen på vit. Ställ in borstens hårdhet till en låg siffra i alternativfältet uppe, cirka 5 till 10 procent. Ställ också Opacity på cirka 30 till 50 procent. Experimentera med olika penselstorlekar när du går.

Börja nu med att borsta över skuggorna i bilden. Där du borstar blir skuggorna ljusare. Där du inte gör de förblir desamma.
Eftersom vi ställer in opaciteten ganska låg blir effekten subtil. Borsta över samma område flera gånger för att bygga upp effekten.

Om du av misstag lyser upp områden som du vill bli mörk ska du byta borsten till vit och måla om de områdena.
Hur man undviker oönskade skuggor
I stället för att försöka fixa oönskade skuggor på dina bilder, är du bättre på att försöka undvika dem i första hand.
Att spika exponeringen är en av de viktigaste sakerna i fotografering. Vår artikel full av fototips för nybörjare 7 nyckelfototips för absoluta nybörjare 7 nyckelfotograferingstips för absoluta nybörjare Dessa fototips hjälper dig att ta bättre foton, oavsett om du är nybörjare eller har lite övning redan. Läs mer förklarar principerna för ”Exponeringstriangeln” - förståelse som är det första steget för att få det rätt varje gång.
Det är dock inte lätt eftersom du ofta inte har kontroll över ljuset du skjuter i. Men det finns några saker du kan prova:
- Slå på Auto HDR- läge när du fotograferar på en telefon. Detta hjälper till att minska kontrasten och skuggorna när förhållandena kräver det.
- Vissa spegelfria och andra dedikerade kameror har också ett HDR- läge. Om din inte gör det, kan du prova att använda Exposure Bracketing- alternativet istället. Detta tar tre separata bilder med olika exponeringar så att du kan välja de bästa (eller slå samman dem alla i Photoshop).
- Använd om möjligt blixtlampa så att du kan kontrollera ljusets riktning. En blixt som är ansluten till kameran ger hårda skuggor och bländar ämnet.
- Håll ett ark med vitt papper eller kort under det eller till sidan när du måste använda en front-on blixt. Detta studsar ljuset från taket eller väggen för att skapa en mer smickrande effekt. Alternativt kan du hålla vit vävnad framför blixt för att sprida den och göra ljuset mjukare.
- När du fotograferar ansikten i hårt solljus ska du hålla ett vitt kort eller papper vinklat mot ansiktet för att reflektera ljuset och mjuka skuggorna.
Och om dina snaps fortfarande blir mörkare än du vill, är det lätt att lära sig att ljusa underexponerade bilder till tid. Om du fotograferar under svagt ljus eller med hög kontrast kan det vara oundvikligt. Lyckligtvis är det lätt att fixa i Photoshop. Läs mer . Vår guide har all information du behöver.
Utforska mer om: Adobe Photoshop, Tips för redigering av bilder, Instruktioner för Photoshop.

