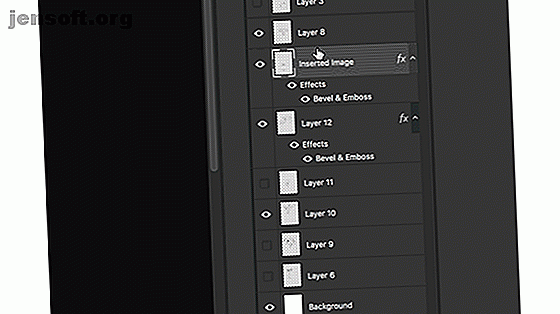
8 Adobe Photoshop Workflow-tips för att förbättra din bildredigering
Annons
Att arbeta i Photoshop kan vara tidskrävande, men det finns några tips och tricks som du kan använda för att påskynda ditt arbetsflöde. Detta kommer att säkerställa att du lägger ner din tid på att vara kreativ, snarare än att slösa bort tid på att göra saker på lång sikt.
Ladda ner vårt GRATIS "Adobe Photoshop Keyboard Shortcuts" -fuskark idag för att upptäcka alla Photoshop-tangentbordskommandon som du absolut måste veta!1. Clone Photoshop Layer Styles
Du har använt massor av tid på att göra din design perfekt genom att använda Photoshops lager och stilar. Istället för att noggrant tillämpa samma stilar på ett nytt lager eller design kan du "kopiera och klistra in" stilarna.
För att komma åt lagerstilar, högerklicka på lagret och välj Blandningsalternativ . Du kan lägga till konturer i dina Photoshop-konstruktioner Hur man skisserar text i Photoshop Hur man skisserar text i Photoshop Skisserar all text i Adobe Photoshop så att den sticker ut. Det bästa är att det är snabbt att göra och enkelt att lära sig även om du är nybörjare i Photoshop. Läs mer, tillsammans med droppskuggor, fasetter och linjer.
För att snabbt kopiera en lagerstil till en annan, högerklicka på lagret med de använda stilarna och klicka på Kopiera lagerstil .
Klicka på det lager där du vill använda stilarna. Högerklicka på lagret och välj Klistra in lagerstil .

Du kan också dra och släppa lagerstilen i lagerpanelen, men det tar bort det från det ursprungliga lagret.

2. Bildstorlekens storlek
Du kan enkelt ändra storleken på ett stort antal bilder i Photoshop med ett skript. (Oroa dig inte, det är inte så skrämmande som det låter.)
Gå till Arkiv> Skript> Bildprocessor så hittar du några tillgängliga alternativ. Du kan köra skriptet på bilder som du för närvarande har öppnat i Photoshop eller ännu bättre. Du kan tillämpa inställningarna på en hel mapp med bilder.
Du kan också välja plats på din dator för att spara de ändrade storlekarna på filerna, filtypen (jpeg, PSD eller TIFF) och kvaliteten.
När du har valt din filtyp kan du nu välja din bildstorlek genom att markera Ändra storlek för att passa . Du kan välja en specifik bredd eller höjd, beroende på dina behov.
När du har gjort dina val klickar du på Kör .

3. Välj snabbt ett Photoshop-lager
Om du arbetar med massor av lager kan det vara tråkigt bläddra för att hitta exakt det du letar efter.
Det finns några snabbare sätt att komma direkt till det eller de lager som du vill justera utan att röra vid lagpanelen.
- Välj Flyttaverktyget från Verktyg-menyn eller använd kortkommandot V
- På menyn högst upp på skärmen, se till att Auto-Select är markerat och att Layer är valt från rullgardinsmenyn.
- Klicka på objektet i din duk som du vill välja och det ska nu vara det valda, aktiva lagret i panelen Lager.

Du kan också använda den här funktionen för att snabbt välja grupper genom att välja Grupper i rullgardinsmenyn Auto-Select.
Det finns ett annat alternativ. Med flyttverktyget valt, tryck på Ctrl / Cmd- knappen på tangentbordet och klicka sedan på det lager du vill välja.
Om du har en trångt duk kan du bli mer specifik med följande:
- Med valfritt verktyg använder du Ctrl + Cmd + högerklickkombinationen för att få fram en menypanel. (Se till att du klickar i området där objektet du vill välja finns på duken.)
- Klicka på namnet på det lager du vill välja.

Om du vill välja alla lager samtidigt använder du kortkommandot Kommando + Alternativ + A på en Mac eller Ctrl + Alt + A i Windows eller gå till Välj> Alla lager .
4. Zooma in och ut samtidigt
Om du arbetar med en bild kan det vara bra att se en närbild samtidigt som hela bilden. Det betyder att du kan göra små redigeringar i en detaljerad vy och se hur de påverkar den totala bilden samtidigt.
Gör följande för att se en zoomad och 1: 1-version av bilden samtidigt:
- Gå till Fönster> Ordna> Nytt fönster för [FileName.PSD] . Detta öppnar en andra version av din bild på en andra flik.
- Gå till Fönster> Ordna> 2-upp vertikal för att visa båda dukarna sida vid sida.
- När du valt en av dukarna kan du zooma in. (Du kan enkelt zooma in och ut med kortkommandot Cmd / Ctrl + och Cmd / Ctrl- .)

5. Automatisera med hjälp av åtgärder och skript
Det finns många sätt att automatisera ditt arbete i Photoshop med en kombination av åtgärder och skript.
Photoshop-åtgärder förkortar din redigeringstid 6 Photoshop-åtgärder för att minska din redigeringstid (och hur du använder dem) 6 Photoshop-åtgärder för att minska din redigeringstid (och hur du använder dem) Att använda Photoshop är svårt; det kan ta år att behärska. Lyckligtvis är Photoshop också utrustad med användbara verktyg som alla nybörjare kan lära sig att använda. Photoshops funktion "Action" är ett sådant verktyg. Läs mer genom att låta dig använda samma redigeringsmetoder på dina foton eller bilder med ett klick på en knapp.
Du kan ladda ner Photoshop-åtgärder eller skapa egna åtgärder för din personliga redigeringsstil. Du kan också använda Åtgärder för upprepade uppgifter som att lägga till vattenstämplar till dina bilder Hur man kan vattenstämma bilder med hjälp av Photoshop Hur man kan vattenstämma bilder med hjälp av Photoshop Det finns flera alternativ för hur du kan vattenställa dina bilder online, men att använda en webbapp kan ha sina nackdelar. Istället, här är hur du använder Adobe Photoshop för att göra vattenmärken. Läs mer eller skapa diptychs och triptychs Hur man enkelt och automatiskt kan skapa Diptychs och triptychs i Photoshop Hur man enkelt och automatiskt kan skapa Diptychs och triptychs i Photoshop De flesta av oss har sett dem runt i saker som "Före" och "After" foton, på T -shirts, eller till och med på berömd konst, men få inser att det finns ett lite o-snyggt ord som används för att beskriva dem. Diptychs ... Läs mer.
Och som vi nämnt kan du använda Photoshop-skript för att automatisera upprepade uppgifter. Hur du automatiserar Photoshop med Photoshop-skript Hur automatiserar du Photoshop med Photoshop-skript Du kanske har hört talas om Photoshop-åtgärder. Dessa ger ett enkelt sätt för dig att automatisera uppgifter. Idag visar vi dig hur du använder Photoshop-skript. Läs mer som bilder av storleksändring.
Förutom åtgärder och skript kan du också använda Photoshop-filter för snabbt arbete. Till exempel gör filter det enkelt att snabbt lägga till realistiska träd till dina Photoshop-konstruktioner. Hur man lägger till realistiska träd till foton med ett klick med Photoshop Så lägger du till realistiska träd till foton med ett klick med Photoshop. Ett av Adobe Photoshops mindre kända filter kan hjälpa du skapar dina egna träd. Låt oss se hur detta fungerar och de kreativa användningsområden du kan använda. Läs mer .
6. Skapa egna genvägar för Photoshop
Du kan skapa anpassade genvägar och arbetsytor som passar ditt arbetsflöde.
Låt oss säga att du vill ställa in en kortkommando för att växla mellan den vertikala vyn 2-Up som används i den fjärde spetsen i denna artikel:
- Gå till Redigera> Kortkommandon eller använd kortkommando Alternativ + Skift + Cmd / Ctrl + K.
- På panelen som öppnas kan du ställa in eller ändra befintliga kortkommandon för applikationsmenyer, panelmenyer och verktyg.
- I rullgardinsmenyn för genvägar För att välja applikationsmenyer .
- Rulla ner till Fönster och klicka på pilen för att utöka valet och se alla objekt du hittar under Fönstermenyn.
- Rulla ner till det menyalternativ du vill ha (i detta fall 2-upp vertikalt) och klicka för att välja.
- Ange kortkommandot som du vill använda. Om kortkommandot redan används för en annan funktion kommer Photoshop att meddela dig.
- Klicka på OK .

Om du vill skapa ett anpassat arbetsområde öppnar du upp alla paneler som du använder ofta och går sedan till Windows> Arbetsyta> Nytt arbetsområde för att skapa ett anpassat gränssnitt.
7. Dölj alla Photoshop-lager utom ett
Medan vi har visat dig några enkla sätt att komma rätt till det lager du vill arbeta med, erbjuder Photoshop också möjligheten att dölja alla lager utom ett. För att göra detta behöver du panelen Lager öppna:
- Om du inte ser panelen Lager för att gå till Windows> Lager för att öppna den.
- Håll ner Alt / Alternativ-tangenten och klicka på synlighetsikonen (ögat) bredvid det lager du vill hålla öppet.
- Alla andra lager kopplas av med undantag för det du klickade på.

Den här metoden växlar också från din bakgrund.
8. Organisera dina Photoshop-lager
Att hålla dina lager organiserade kan vara lite tidskrävande, men på lång sikt kan det spara tid.
Att korrekt namnge dina lager gör det enklare att navigera i panelen Lager och välja dina lager med hjälp av tips om hur du snabbt kan välja ett lager.
Om du vill byta namn på ett lager öppnar du panelen Lager och hittar det lager du vill byta namn på och dubbelklickar på namnet. Du kan sedan skriva in det nya namnet.
Du kan också namnge dina lager när du skapar dem genom att använda menyalternativet Layer> New> Layer eller använda kortkommandot Shift + Cmd / Ctrl + N. Du kan sedan skriva in namnet på lagret innan du skapar det.

Om du vill lägga till dina lager i grupper öppnar du panelen Lager:
- Om du vill välja flera lager håller du ner Ctrl / Cmd- tangenten och klickar på de lager du vill välja.
- Använd kortkommandot Ctrl / Cmd + G eller högerklicka på lagren och klicka på Gruppera från lager .
När det gäller att organisera dina lager kan du använda det sätt som passar ditt arbetsflöde bäst, men här är några tips om du behöver ett tips om hur du kommer igång med att hålla dina lager i schack:
- Gruppera dina lager efter typ. Om du till exempel skapar en knapp, grupperar du alla objekt som utgör den knappen: former, text etc. i en mapp.
- Placera dina lager i panelen på samma sätt som de ser ut på din duk. Placera objekten högst upp i din design högst upp på lagpanelen.
För att snabbt navigera mellan lager kan du använda följande kortkommandon:
- Välj lager under det valda lagret: Alt / Opt + [
- Välj lager ovanför det valda lagret: Alt / Opt +]
- Flytta lagret nedåt en position: Cmd / Ctrl + [
- Flytta lagret upp en position: Cmd / Ctrl +]
Fortsätt påskynda ditt Photoshop-arbetsflöde
Ju mer du använder Photoshop, desto mer lär du dig om att påskynda ditt arbetsflöde. När det blir tydligare för dig vilka funktioner du använder oftast kan du söka efter fler tips och tricks för att påskynda ditt arbetsflöde.
Om du fortfarande får tag på Photoshop kommer dessa tips att vara praktiska, men först måste du ta en titt på allt du behöver veta för att lära dig grunderna i Photoshop Lär dig fotoredigering i Photoshop: Skaffa grunderna i 1 Hour Learn Photo Editing i Photoshop: Skaffa grunderna på 1 timme Photoshop är ett skrämmande program - men med bara en timme kan du lära dig alla grunderna. Ta ett foto du vill redigera, så låt oss komma igång! Läs mer .
Utforska mer om: Adobe Photoshop, Tips för redigering av bilder, Instruktioner för Photoshop.

