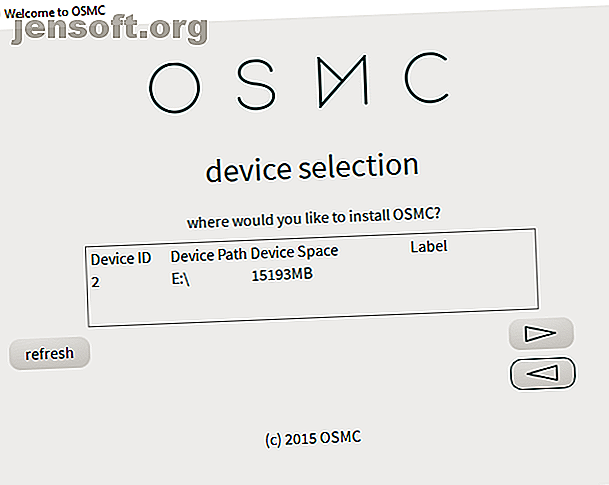
Hur man tittar på Netflix, Amazon Video och Plex med Raspberry Pi
Annons
Försökte förvandla din Raspberry Pi till ett mediecenter men känner mig besviken?
Saknar du de viktiga kanalerna, som Netflix och Amazon Video, på din Raspberry Pi? Fancy installera Plex för att få tillgång till innehåll i ditt hemnätverk.
Lyckligtvis handlar inte Kodi om olagliga tillägg. Så här installerar du Netflix, Amazon Video och Plex på din Raspberry Pi.
Du behöver en hallon Pi 3
Innan du går längre, se till att du använder en Raspberry Pi 3 eller senare. Vi har använt Raspberry Pi 3 B +. Medan Raspberry Pi 2 är okej, är de senare modellerna överlägsna för strömning och avkodning av data från Netflix och Amazon Video.
Verklighetskontroll: om du någonsin försökt få Netflix eller Amazon Video-tillägg som fungerar på en Raspberry Pi-baserad Kodi-låda, vet du hur knepigt (och frustrerande) det kan vara.
Vanligtvis beror dessa problem på en kombination av dåliga tillägg (eller sådana som bara fungerar med stationära PC Kodi-installationer) och den låga specifikationen för äldre Raspberry Pis. Om du använder en Raspberry Pi 3 B + kommer följande steg att ge dig åtkomst till dina befintliga Netflix- och Amazon Video-abonnemang via Kodi.
Installera Kodi på Raspberry Pi med OSMC
För att få Netflix, Amazon Video och Plex att arbeta med minimal ansträngning måste du använda OSMC (Open Source Media Center). OSMC är en av flera tillgängliga Kodi-versioner för Raspberry Pi Hur man väljer den bästa versionen av Kodi för Raspberry Pi Hur man väljer den bästa versionen av Kodi för Raspberry Pi Vet du inte hur du kommer igång med Kodi för Raspberry Pi? Här är dina bästa alternativ för ett fantastiskt hemmediacenter. Läs mer
Ladda ner installationsprogrammet från osmc.tv, som automatiserar processen att skriva OSMC till ditt microSD-kort. (Du kan alternativt ladda ner skivavbilden och installera på din Raspberry Pi Så installerar du ett operativsystem på en Raspberry Pi Så installerar du ett operativsystem på en Raspberry Pi Så här installerar du ett operativsystem på Raspberry Pi och hur du klonar din perfekta inställning för snabb återhämtning av katastrofer. Läs mer på vanligt sätt.)
Arbeta genom installationsprogrammet och se till att välja den senaste OSMC-byggnaden. Du kanske också vill konfigurera ditt trådlösa nätverk när du uppmanas.

När du har installerat, sätt in SD-kortet i Raspberry Pi, anslut det till din router via Ethernet (du kan ställa in Wi-Fi när allt är konfigurerat) och din TV: s HDMI-port, anslut sedan strömkabeln.
Nedgradera OSMC för bättre stabilitet
Även om du har installerat OSMC krävs en specifik version som inte är tillgänglig för att skriva som en bild till ditt microSD-kort. Denna "nattliga byggnad" är tillräckligt stabil för att köra Netflix-tillägget som du kommer att installera senare.
Öppna först terminalen eller anslut till OSMC via SSH och ange:
sudo nano /etc/apt/sources.list Lägg till denna rad i filen i botten; detta lägger till en ny källa.
deb http://download.osmc.tv/dev/gmc-18 gmc-18 main 
Tryck på Ctrl + X för att spara och avsluta. Lägg sedan till GPG-certifikatet för att validera källan:
wget -qO - http://download.osmc.tv/dev/gmc-19/public/pubkey.asc | sudo apt-key add - Nästa steg är att uppdatera källlistan:
sudo apt update Du kan sedan köra en kärnuppgradering:
sudo apt dist-upgrade -y Följ detta genom att nedgradera till en ny byggnad.
sudo apt install rbp2-mediacenter-osmc=17.8-433 -y Det kan ta ett tag, så var tålamod. När detta är klart, installera pip:
sudo apt install python-pip python-crypto build-essential -y Följ detta genom att installera dessa beroenden:
sudo apt install python-all-dev python-setuptools python-wheel -y sudo apt install python-crypto-dbg python-crypto-doc python-pip-whl -y Dessa beroenden kommer att säkerställa att allt du ska installera kommer att fungera som avsett.
Installera och konfigurera Plex för lokal mediaströmning
Vill du strömma video, musik eller foton från en annan enhet i ditt nätverk? Du behöver Plex-servern De bästa förbyggda, DIY och NAS-lösningarna för en Plex-server De bästa förbyggda, DIY och NAS-lösningarna för en Plex-server Letar du efter den bästa Plex-servern? Här är några av de bästa budgeten, förbyggda och DIY-sätten att köra en Plex-server! Läs mer installerat på din PC och klienttillägget installerat på din Raspberry Pi.
När OSMC körs på din Raspberry Pi, bläddrar du till Inställningar> Tilläggswebbläsare> Installera från förvaret> Video-tillägg . Bläddra igenom listan tills du hittar Plex, välj och installera . Klicka på OK för att bekräfta och vänta medan detta är slut.

När du är klar använder du omstart- alternativet för att starta om Raspberry Pi.
Medan det händer, varför inte kolla in vår Plex-guide för information och tips för den här fantastiska strömningslösningen? Eller kanske du vill veta om några dolda Plex-inställningar som du bör använda 7 dolda Plex-inställningar som du borde använda 7 dolda Plex-inställningar du bör använda Här är alla dolda Plex-inställningar du bör använda, inklusive hur du hittar dem på Windows, Mac och Linux. Läs mer .
Installera och konfigurera Amazon-video på Raspberry Pi
Vill du strömma Amazon-video på din Raspberry Pi? Här är vad du behöver göra.
På terminalen (eller SSH-klienten) är det dags att installera Amazon Video-tillägget. Börja använda ett wget kommando för att ladda ner ZIP-filen direkt från GitHub:
wget https://github.com/Sandmann79/xbmc/releases/download/v1.0.2/repository.sandmann79.plugins-1.0.2.zip När detta är gjort kan du byta uppmärksamhet till din TV och navigera till Inställningar> Tilläggswebbläsare> Installera från zip-fil . Du får information om att installation inte är möjlig från okända källor, så välj Inställningar och kryssa sedan i rutan mot okända källor . Bekräfta beslutet genom att välja Ja, gå sedan till startskärmen och gå tillbaka till alternativet Installera från zip-fil .
Välj här Root-filsystem och hitta sedan ditt hem> osmc> repository.sandmann79.plugins .

Välj detta och vänta när det packas upp, bläddra sedan tillbaka och hitta Inställningar> Tilläggswebbläsare> Installera från förvaret . Gå till Sandmann79s Repository och hitta videotillägg . Härifrån väljer du Amazon VOD (alternativet som kallas "Amazon" är för tyska användare).

Välj Installera och bekräfta sedan med OK . Observera att några ytterligare tillägg kommer att installeras (se bild ovan). Låt den vara klar och starta sedan om Raspberry Pi. När det startar om är det dags att konfigurera tillägget. Bläddra till Inställningar> Tilläggswebbläsare> Mina tillägg> Videotillägg och välj Amazon VOD .

Gå till Konfigurera och ändra uppspelningsalternativet i vyn Allmänt så att ingångsströmmen är vald. Välj sedan Logga in i anslutningsvyn och mata in dina Amazon-kontouppgifter. Om du har aktiverat tvåfaktorautentisering på ditt Amazon-konto blir du ombedd att ange koden som har skickats till din enhet.

Med detta gjort är du redo att titta på Amazon-videoinnehåll! Du hittar Amazon VOD listad under tillägg.
Installera och konfigurera Netflix på Raspberry Pi
Låt oss titta på strömmande Netflix på Raspberry Pi nästa.
Om du vill installera en Netflix-klient på din Raspberry Pi måste du först utföra några mindre konfigurationer. Ange i terminalen:
pip install pycryptodomex Detta är ett beroende som krävs för att köra Netflix. Tillägget måste veta var det är, så lägg till en symbolisk länk:
sudo ln -s /usr/lib/python2.7/dist-packages/Crypto /usr/lib/python2.7/dist-packages/Cryptodome Hämta sedan tillägget själv från GitHub.
wget https://github.com/kodinerds/repo/raw/master/repository.netflix/repository.netflix-1.0.1.zip Var uppmärksam på TV: n och bläddra till ZIP-filen: Inställningar> Tilläggsbrowser> Installera från zip-fil . Under Root-filsystemet hittar du hem> osmc> repository.netflix-1.0.1.zip och väljer Installera .

Vänta på meddelandet, gå sedan tillbaka och bläddra till Inställningar> Tilläggswebbläsare> Installera från förvaret> Netflix Addon Repository och sedan tillägg till video . Här hittar du Netflix ; Välj Installera, välj den senaste versionen och sedan OK .

Starta om Raspberry Pi med detta gjort. När den startas om måste du konfigurera tillägget med dina Netflix-referenser.
Öppna Inställningar> Tilläggswebbläsare> Mina tillägg> Videotillägg> Netflix, välj Konfigurera och hitta sedan Konto . Ange dina referenser under Byt konto .
Du måste också konfigurera InputStream-modulen. I Inställningar> Tilläggswebbläsare> Mina tillägg, hitta VideoPlayer InputStream och välj InputStream Adaptive .

Välj Konfigurera och ställ sedan in den allmänna avkodaren för Max upplösning och säker upplösare för Max upplösning så att de matchar TV: s upplösning.
Klicka på OK för att bekräfta och avsluta.
Slutligen, installera och konfigurera Widevine CMD
Hittills har du installerat Plex, Amazon Video och Netflix. Du är nästan inställd, men innan du kan titta på någonting måste Widevine CMD-dekrypteringsmodulen laddas ner. Du kan dock inte göra detta manuellt; istället måste det göras av Amazon eller Netflix-tillägget.
Välj antingen tillägg, välj en video och spela. Du får omedelbart ett meddelande om att Widevine CMD måste laddas ner. Observera att eftersom detta är en egen modul är den inte open source.
Välj Installera Widevine och följ instruktionerna.

En Chrome OS-återställningsbild som mycket laddas ner från vilken Widevine CMD extraheras. Det kan ta en stund att ladda ner och extrahera, så låt Raspberry Pi fungera i sin egen takt, följ alla förfrågningar som OSMC-skärmar för att slutföra installationen.
När Widevine CMD har installerats är det en bra idé att starta om din Raspberry Pi en sista gång.
Din hallonpi är nu det ultimata mediecentret
Det är det: du kan nu strömma Netflix och Amazon Video på Raspberry Pi, och det kan enkelt strömma video från en annan dator i ditt nätverk via Plex. Kort sagt är ditt Kodi-baserade Raspberry Pi mediecenter fantastiskt igen.
Om du är intresserad av liveströmning YouTube med din Raspberry Pi Hur man kan leva strömmen till YouTube med en Raspberry Pi Hur du liveströmmen till YouTube med en Raspberry Pi Så här förvandlar du din Raspberry Pi till en bärbar webbansluten kamera som kan leva strömma till YouTube! Läs mer istället, kolla in vår användbara guide.
Har du en Raspberry Pi till hands? Så här ställer du in Raspberry Pi som en Plex-mediaserver Hur man ställer in en Raspberry Pi till en Plex-mediaserver Hur man ställer in en Raspberry Pi till en Plex-mediaserver Så här installerar du en Raspberry Pi till en Raspberry Pi, konfigurerar den och börja strömma filmer, TV-program, musik och mer. Läs mer .
Utforska mer om: Amazon Video, Media Center, Media Server, Media Streaming, Netflix, Plex, Raspberry Pi.

