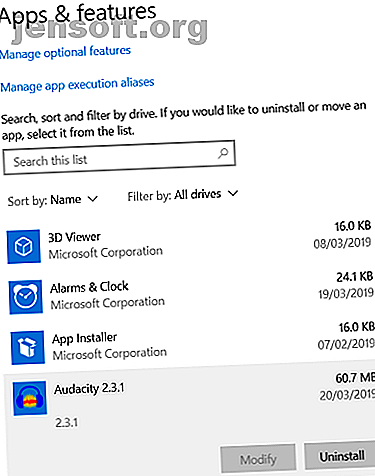
Hur man avinstallerar program på Windows 10 på det snabba sättet
Annons
Hur tar du bort program på Windows 10? I en mening är svaret enkelt; i en annan är det kanske mer mångfacetterat än du kanske inser.
Naturligtvis kan du ta bort Windows 10-program med operativsystemets inbyggda verktyg - men ibland är dessa verktyg inte tillräckligt kraftfulla. Förutom de ursprungliga verktygen finns det "automagic" -program för borttagning av program, program för borttagning av skadlig programvara och mer.
Förvirrad? Låt oss titta närmare på hur du tar bort Windows-program och appar snabbt.
Hur man avinstallerar program på Windows 10
Vi börjar med en snabb överblick över de inbyggda sätten att avinstallera program på Windows.
Det är förbryllande att det finns två olika sätt att uppnå samma mål. Du kan antingen använda appen Inställningar eller Kontrollpanelen .
Hur man avinstallerar program på Windows 10 med hjälp av inställningsappen

Inställnings-app-metoden är den nyare av de två metoderna.
Microsoft sade långt tillbaka 2015 att företaget avsåg att fasa ut kontrollpanelen helt, men med tanke på sin långvariga täta integration med operativsystemet, visar det sig vara en utmaning att ta upp allt.
Men om du vill vara på säker mark är detta den mer förnuftiga metoden att bli bekant.
För att börja öppnar du appen Inställningar, går till Apps> Appar och funktioner och bläddrar ner till avsnittet Appar och funktioner .
Du kommer att se en lista över alla dina appar, inklusive deras storlek och datum då du installerade dem. Du kan använda filtren och toppen av listan för att sortera objekten på det mest användbara sättet.
För att ta bort en app, markera programvaran i fråga och klicka på Avinstallera .
Obs: Om du inte är säker på var du ska börja, kolla in vår lista över Windows 10-appar som du bör installera just nu 12 onödiga Windows-program och appar som du ska avinstallera 12 onödiga Windows-program och appar du ska avinstallera Undrar vilka Windows 10-appar du ska avinstallera ? Här är flera onödiga Windows 10-appar och program som du bör ta bort. Läs mer .
Hur man avinstallerar program på Windows 10 med hjälp av kontrollpanelen

Om du är traditionell kanske du föredrar att använda Kontrollpanelen för att ta bort program på Windows 10.
Det är också smart att använda Kontrollpanelen om du vill ha lite mer inblick i appen du tar bort. Förutom informationen i appen Inställningar kan du också enkelt se versionnummer och app-utgivare.
Kontrollpanelen är inte längre tillgänglig genom att högerklicka på Start-menyn, så du måste söka efter den i Cortana för att hitta den. När kontrollpanelen är öppen, navigerar du till Program och funktioner för att se en lista över alla program på din dator.
Markera en app och klicka på Avinstallera högst upp i fönstret för att ta bort den från ditt system.
Tredjepartsverktyg för att ta bort program på Windows 10
Flera tredjepartsverktyg kan ta bort appar på Windows 10. Här är några av de bästa:
1. Revo Uninstaller
Märkligt nog är det ursprungliga avinstallationsverktyget i Windows 10 inte så bra. Det har en otäck vana att efterlämna registerposter, systemfiler och annat onödigt skräp. Det enda sättet att bli av med det är att gå igenom alla gamla kataloger manuellt.
För ett mer kraftfullt sätt att ta bort appar på Windows 10, kolla in Revo Uninstaller. Det finns en gratis och en proversion. Den kostnadsfria versionen låter dig inte avinstallera hela appar men tillåter dig att skanna och ta bort eventuella återstående filer och mappar från tidigare raderade program.
Pro-versionen lägger till stöd för hela appens borttagning men sätter dig tillbaka $ 25. Det finns en 30-dagars kostnadsfri testperiod om du vill prova innan du köper.
2. CCleaner
CCleaners rykte har tagit något av ett slag under de senaste tiderna - det är lätt att göra det så att appen nu är adware.
De underliggande verktygen är dock fortfarande lika bra som någonsin. Om du behöver en app som snabbt kan ta bort ett program på Windows 10 kan CCleaner vara svaret.
Om du vill använda CCleaner för att ta bort en Windows-app, avfyra programvaran och gå till Verktyg> Avinstallera . Du kommer att se en lista över alla appar på ditt system. Välj appen du vill ta bort och tryck på Avinstallera för att starta processen.
3. IObit

Den sista avinstalleraren från tredje part som vi rekommenderar är IObit. Företaget tillverkar flera optimeringsappar, men vi är särskilt intresserade av Advanced SystemCare 12 .
Liksom gratisversionen av Revo Uninstaller kan den ta bort gamla apprester från ditt system. Det inkluderar ogiltiga registerposter, föräldralösa mappar, skadlig kod och andra skräpfiler.
Pro-versionen av appen, som kostar 20 $, erbjuder djupare registrengöring och möjligheten att påskynda din webbanslutning.
Ta bort skadliga program på Windows 10
Vissa program - särskilt skadlig programvara - kan vara resistenta mot vanliga metoder för borttagning av apper. I dessa fall måste du vända dig till ett dedikerat verktyg för skadlig kod.
Det finns massor av fantastiska antivirussviter, men vi gillar särskilt Kaspersky Security .
Kaspersky Security erbjuder två planer: Kaspersky Free och Kaspersky Paid. MakeUseOf-läsare kan få en exklusiv rabatt om de registrerar sig för en av de betalade planerna.
Oinstallerbara Windows 10-appar
Slutligen en anteckning om Windows 10-appar som inte kan avinstalleras. Det inkluderar program som Alarm och klocka, kalkylator, Groove Music och People.
Vissa tredjepartsappar låter dig avinstallera dessa appar, men det är faktiskt möjligt att uppnå detta från Windows utan extern hjälp; du måste använda PowerShell Command Prompt vs. Windows PowerShell: Vad är skillnaden? Kommandotolken mot Windows PowerShell: Vad är skillnaden? Windows-användare kan klara sig utan att använda antingen Command Prompt eller PowerShell. Men med Windows 10 och nya funktioner runt hörnet är det kanske dags att vi lär oss. Läs mer .
För att starta PowerShell, högerklicka på Start-menyn och välj Windows PowerShell (Admin) .
När du är redo att avinstallera program skriver du Get-AppxPackage * [app name] * | Ta bort-AppxPackage och tryck på Enter .
Obs: Det finns en stark möjlighet att apparna kommer att dyka upp igen nästa gång Windows uppdaterar sig själv.
Ta kontroll över avinstallera program på Windows 10
De olika sätten att avinstallera program på Windows 10 som vi har listat i den här artikeln bör täcka dig för nästan alla händelser. Om vi har missat några metoder, se till att du informerar oss i kommentarerna nedan.
Och om du vill lära dig mer coola Windows 10-trick, se till att du läser våra artiklar om hur du fixar långsamma starttider i Windows 6 sätt att fixa långsamma starttider i Windows 10 6 sätt att fixa Slow Boot Times i Windows 10 Om din Windows 10 starttid är långsam är du inte ensam. Vi har sammanställt de vanligaste lösningarna för att hjälpa dig fixa långsam uppstart på Windows 10. Läs mer och våra tips om hur du kan påskynda Windows 10 påskynda Windows med 10 tricks och hacker påskynda Windows med 10 trick och hackar Vill du påskynda Windows 10 din dator utan att spendera mycket tid? Här är 10 justeringar för att göra Windows snabbare som tar 10 minuter eller mindre. Läs mer .
Utforska mer om: Avinstallera, Windows 10.

