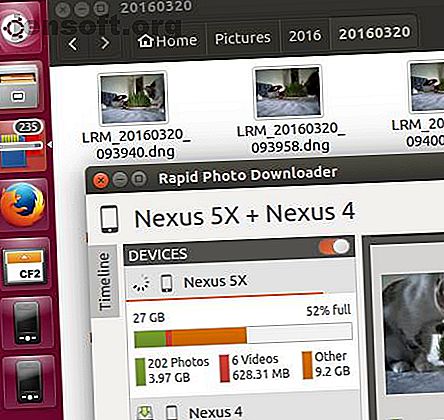
Hur man hanterar dina foton på Linux som en proffs
Annons
Linux-fotohantering är inte så svårt som tidigare. Fortfarande, med smartphones i nästan alles fick, tar vi alla fler bilder än någonsin. Det betyder att du behöver en strategi för att hantera dina bilder effektivt.
Hur du kan hantera dina foton bäst beror på om du huvudsakligen använder en smartphone eller en verklig kamera för huvuddelen av dina foton. Oroa dig inte, vi har täckt dig i båda fallen.
Importera dina foton
Hur du importerar dina bilder kommer att bero starkt på hur du lagrar dem i första hand. Om du använder en standardkamera är det bästa sättet att importera direkt från ditt SD-kort. Hoppa bara SD-kortet ur kameran och montera det som du skulle göra på någon annan enhet.
Istället för att kopiera och klistra in kanske du vill använda en fotohämtare. Rapid Photo Downloader kopierar inte bara dina foton utan genererar också fil- och mappnamn åt dig. Rapid Photo Downloader är utvecklad av fotografen Damon Lynch och är gratis och körs på Gnome, KDE, Unity och andra stationära datorer.

Om du använder en smartphone för att ta dina foton är det troligt att ditt bästa alternativ använder en molnlagringstjänst (se nedan). Om din telefon använder ett microSD-kort kan du också använda Rapid Photo Downloader som nämnts ovan. Alternativt kan du ansluta den till din dator via USB.
Redigera dina foton
När du har importerat dina foton är det troligt att du måste göra några ändringar vid någon tidpunkt. Det här kan vara så enkelt som att skära ut en främling från ett semesterfoto eller något mer djupgående som retuschera element för att ta bort röda ögon.
Vilken typ av programvara du använder beror på vilken typ av redigeringar du behöver göra. Om allt du behöver göra är att beskära eller ändra storlek på ett foto är det en enkel process. Om du letar efter mer information om hur du gör detta har vi redan en guide för hur du enkelt kan beskära och ändra storlek på bilder på Linux.
Vill du göra mer avancerade redigeringar? Oroa dig inte, du har många alternativ. GIMP är verktyget för bildredigering för många Linux-användare, men det är inte det enda alternativet.

Krita är ett GIMP-alternativ som vi har tittat på tidigare. Om du är en KDE-användare bör du definitivt kolla in den här, men det är värt att titta oavsett vilket skrivbord du använder.
I likhet med att importera foton innehåller många större fotohanteringsappar också inbyggda redigeringsverktyg. Oroa dig inte, vi kommer att gå vidare till just detta ämne i nästa del av denna artikel.
Hantera och organisera ditt fotobibliotek
Det finns många fotohanteringsappar tillgängliga för Linux. Det finns faktiskt så många att vi har en hel artikel avsedd för programvara för att hantera dina foton på Linux Top Linux Fotoprogramvara för hantering och redigering av Snaps Topp Linux Fotoprogramvara för hantering och redigering av snaps. Kommer du ihåg var du har sparat semesterfoton förra året? Hur snabbt kan du hitta en viss snäpp från augusti 2007? Om du inte vet det, kan du förmodligen använda en ny fotohanterare! Läs mer . Vi kommer att gå igenom några av de mer populära alternativen här.
Shotwell är ett av de mer populära alternativen, särskilt bland Gnome-användare. Med den här appen kan du organisera dina foton efter taggar, mappar, tid och datum och andra alternativ. Appen är också otroligt fullständig, med inbyggd funktionalitet för att importera dina foton samt redigera dem.
Darktable är ett annat bra alternativ. Darktable är skapad av fotografer för fotografer och fokuserar på att tillhandahålla verktyg för dem som fotograferar sina bilder i RAW-formatet. Appen har icke-förstörande redigering, vilket innebär att du kan göra så många ändringar du vill samtidigt som du kan behålla möjligheten att gå tillbaka till originalet om du gör ett misstag.

Naturligtvis behöver du inte nödvändigtvis en full-app för att hantera ditt fotobibliotek. Du behöver inte ens en app alls om du inte vill använda en.
Istället kan du bara hålla dina bilder organiserade på din hårddisk som du vanligtvis organiserar filer. Detta har fördelen av enkelhet och du kan alltid hålla dina bilder synkroniserade med en molntjänst. Vi undersöker detta i nästa avsnitt.
Om du vill flytta dig i den andra riktningen kan du prova Lychee. Med denna app kan du ställa in en egen fotoserver, antingen på din egen dator eller på internet. Om du är försiktig med molnlagring efter att ha sett för många molntjänster stängda över åren kan det här alternativet vara perfekt för dig.
Lagra och synkronisera dina foton
När du har importerat, redigerat och organiserat dina bilder är det dags att tänka på lagring. Du kan bara hålla dem på din hårddisk, men det gör dem inte precis lätt att dela.
Medan du kan prova Lychee, kanske du bara vill välja molnlagring. Dropbox är allestädes närvarande och fungerar bra på Linux. Google Photos är också ett populärt val, särskilt bland Android-användare.
Om du vill använda Google Foton kan du till och med komma åt dina foton på din dator via Google Drive. Om du undrar hur du gör detta kan vår guide om hur du kommer åt Google Drive på Ubuntu tillämpas på andra distributioner.

Inte en fan av molnlagring? Du vill fortfarande behålla en kopia av dina foton någon annanstans för att skydda dem. Bara att kopiera dem till en extern hårddisk då och då fungerar, men det är inte idiotsäkert. Om du tar denna rutt vill du säkerhetskopiera ofta med mer än en enhet.
Det börjar med fantastiska foton
Ovanstående strategier bör åtminstone vara en bra start för att du enkelt kan hantera dina bilder på Linux. Som sagt, det är inte bra för dig att hantera dina foton som en proffs om ingen av dina foton verkligen ser bra ut.
Ett bra motiv och en anständig kamerahjälp, men det är inte allt du behöver för fantastiska foton. Ta en titt på vår guide för en idé om misstag att undvika när du tar bilder 10 misstag du måste undvika om du vill ta fantastiska bilder 10 misstag du måste undvika om du vill ta fantastiska foton Här är de vanligaste och förstörande misstag som kommer hindrar dig från att ta foton som du kan känna dig stolt över. Läs mer för att se till att ditt blir bra.
Utforska mer om: Tips för bildredigering, Linux, organisationsprogramvara, fotohantering.

