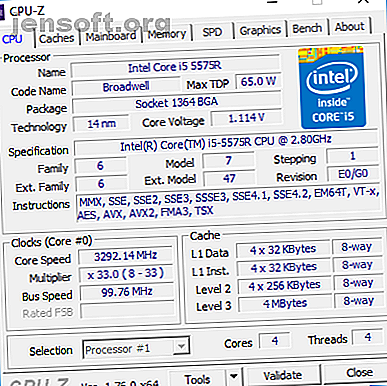
13 Diagnostikverktyg för Windows för att kontrollera din dators hälsa
Annons
Oavsett vem du är, oavsett nybörjare eller veteran, kommer ditt Windows-system så småningom att stöta på problem som inte är så lätt att diagnostisera. (Det händer också på andra operativsystem.) Vad gör du när det händer?
Lås upp fusket "Windows Keyboard Shortcuts 101" nu!
Detta kommer att registrera dig för vårt nyhetsbrev
Ange din e-postlåsning Läs vår sekretesspolicyDu kan hyra någon för att felsöka problemet för dig, men det borde vara en sista utväg. Det finns ingen anledning att betala någon när du enkelt kan ta reda på problemet på egen hand med hjälp av verktyg du kan ladda ner gratis.
Vi rekommenderar att du testar dessa verktyg först. Du kanske blir förvånad över hur mycket du kan lösa med dessa ensamma! Om du fortfarande inte kan lösa problemet ska du sätta i kavalleriet.
Windows systemdiagnosverktyg
Maskinvaruproblem kan vara en enorm smärta i nacken på Windows. De brukar oftast uppstå när du använder en äldre version av operativsystemet (t.ex. Windows 7 eller Windows 8) eller en banbrytande version (t.ex. Windows Insider).
Men ibland vill du bara veta vilken hårdvara du använder. Detta är de verktyg du absolut bör veta hur du använder för något av dessa fall.
1. CPU-Z

CPU-Z är ett snyggt litet program som skannar ditt system för dess interna hårdvarukonfiguration. Det är nödvändigt om du någonsin vill uppgradera dina datordelar och vill undvika inkompatibilitetsproblem.
Men det är också bra för när du glömmer vilka komponenter du har installerat, särskilt om du har byggt din egen dator, liksom för att verifiera komponenterna när du köper en begagnad PC från någon du kanske inte litar på.
2. Performance Monitor

Precis som i äldre versioner av operativsystemet har Windows 10 en Performance Monitor, förutom att den nu finns som en app. När du har startat, titta på sidofältet. Under Monitoring Tools bör du se Performance Monitor .
Som standard visar monitorn bara “% Processortid” som visar hur mycket av din CPU som används vid en viss tidpunkt, men du kan lägga till fler räknare som hårddiskanvändning, energi som används, sökfilens storlek, sökindexstorlek och mer .
3. Tillförlitlighet Monitor

Tillförlitlighetsmonitorn är ett doldt verktyg som har funnits sedan Windows Vista, men så många har aldrig ens hört talas om det. Det finns i Kontrollpanelen under System och säkerhet> Säkerhet och underhåll> Underhåll> Visa tillförlitlighetshistorik .
Här ser du en historik över ditt system och en tidslinje med händelser och fel som inträffade under en viss tidsperiod. Den blå linjen är en uppskattning från 1 till 10 av hur stabilt ditt system är över tiden.
Om något kraschar mycket är detta ett bra ställe att titta på eftersom du kan välja felet och kolla efter en lösning .
Windows Network Diagnostic Tools
Oavsett om du använder Wi-Fi eller Ethernet finns det en god chans att du kommer att stöta på nätverksproblem. Det är ett av de vanligaste problemen att ha i dag. Det är därför du behöver dessa verktyg.
4. WiFi Analyzer

WiFi Analyzer är ett gratis verktyg som gör exakt vad namnet säger: det analyserar ditt Wi-Fi-nätverk inställningar för att se om din trådlösa kanal stör andra andra Wi-Fi-nätverk i närheten.
När den har analyserats kommer den att rekommendera en kanalinställning för dig. Det är inte perfekt, speciellt i trånga lägenheter och täta städer, men i vissa fall kan det öka din Wi-Fi-hastighet och tillförlitlighet med en betydande mängd Hur du ökar din Wi-Fi-hastighet upp till 5x med en snabb fix Hur du ökar din Wi -Fi-hastighet upp till 5x med en snabbfixning Om du har problem med din Wi-Fi-hastighet finns det en snabbfix som bara tar en minut men som kan öka prestandan betydligt. Du bör prova det ASAP! Läs mer . Det är värt ett försök!
5. Arg IP-skanner

Angry IP Scanner är ett trevligt verktyg att ha. Kort sagt skannar det ditt nätverk för att se vilka IP-adresser och portar som används av vilka enheter.
Du kan använda den hemma för att se hur många enheter som är anslutna till ditt nätverk (för att kontrollera om någon slår av din Internet) eller för att hitta IP-adressen till en specifik enhet (t.ex. din smartphone).
Diagnostikverktyg för Windows Drive
6. CrystalDiskInfo

Har du någonsin undrat om din hårddisk eller hårddiskenhet var i gott skick? Det är inte lätt att ta reda på det, särskilt med nyare SSD: er som kan dö innan du ens inser att något är fel. (Lär dig varningssignalerna om en SSD som inte fungerar! 5 Varningsskyltar Din SSD är på väg att bryta ner och misslyckas 5 Varningssignaler Din SSD är på väg att bryta ner och misslyckas. Bekymrat att din SSD kommer att fungera och bryta ner och ta all din information med det ? Leta efter dessa varningstecken. Läs mer)
Det är där CrystalDiskInfo kommer in.
Detta enkla program ger dig en fullständig översikt över tillståndet för dina dataenheter, inklusive hårddiskar, SSD: er och USB-enheter. Detaljer inkluderar temperatur, spin-up tid, drifttid, felhastigheter och mer. Den beräknar också en övergripande hälsostatus .
Observera att det har ett systerprogram som heter CrystalDiskMark, som du kan använda för att jämföra dina dataenheter (dvs. se hur snabbt de kan läsa och skriva data).
7. WinDirStat

WinDirStat är en måste-ha-applikation för mig. Jag har använt det regelbundet i många år nu och det har aldrig besviken mig. Det står för Windows Directory Statistics och gör exakt vad den säger.
Kort sagt, det skannar dina dataenheter och berättar hur mycket utrymme som används av olika mappar och filer, allt visas i en snygg trädbaserad hierarki och en detaljerad grafvy.
WinDirStat är inte bara perfekt för att visualisera var dina data lagras, det är också fantastiskt för att rensa bort förlorade filer och återställa hårddiskutrymme 6 sätt att frigöra utrymme på din Windows-dator 6 sätt att frigöra utrymme på din Windows dator Rutter kan vara ett stort sänker produktiviteten. Med tiden går filer vilse, program går oanvända, och plötsligt är din en gång rymliga hårddisk full av värdelösa saker och du måste städa upp den ... Läs mer.
Windows Memory Diagnostic Tools
RAM-problem är en annan vanlig fråga för datorer hemma. (Lär dig mer om RAM här.) Idag är det alldeles för enkelt att få slut på fysiskt RAM, vilket kan leda till systemnedgång och till och med kraschar. Lyckligtvis är diagnoser vanligtvis enkla.
8. Resource Monitor

Windows har en funktion som heter Resource Monitor, som implementerades i Vista. Traditionellt måste du starta den via Task Manager, men det är nu en separat app i Windows 10 som du kan starta via Start-menyn.
Resource Monitor är ett avancerat sätt att visa data i realtid om ditt system och används vanligtvis tillsammans med Performance Monitor. Men jag använder den främst för att visa processdetaljer och minnesanvändning. Det är verkligen ett av de enklaste sätten att felsöka RAM-problem Hur du felsöker lågt RAM eller minnesläckage i Windows Hur du felsöker lågt RAM eller minnesläckage i Windows Har du 4 eller fler GB RAM och känner datorn fortfarande trög? Du kan drabbas av en minnesläcka eller brist. Vi visar hur du felsöker alla dina Windows (10) ... Läs mer.
9. Windows Memory Diagnostic

Visste du att Windows faktiskt har ett inbyggt verktyg som fysiskt kan testa dina RAM-moduler för att kontrollera om de är felfria? En app som heter Windows Memory Diagnostic.
Om du använder den startar du om datorn. Vid uppstart kommer verktyget att köra flera tester på ditt RAM-minne, och om det stöter på några fel eller misslyckanden, kommer det att göra sitt bästa för att låta dig veta vilken modul som är den skyldige. Du bör byta ut den modulen ASAP.
Windows Display Diagnostic Tools
10. JScreenFix

Titta noga på din skärm. Ser du några fläckar som inte orsakas av dammfläckar? Om så är fallet kan du ha en fast pixel 5 sätt att fixa en fast pixel på din skärm 5 sätt att fixa en fast pixel på din skärm En död eller fast pixel på skärmen kan vara irriterande. Här är de bästa sätten att testa din skärm och hur du fixar döda pixlar. Läs mer, som är en pixel som sitter fast på en viss färg. Dessa kan vara super irriterande.
JScreenFix är ett webbverktyg som kan hjälpa. Allt det gör är att blinka skärmens område med den fastna pixeln med hundratals olika färger varje sekund. Detta bör lossa pixeln efter cirka tio minuter.
Fungerar det alltid? Nej. Ibland kommer en fast pixel att fastna för alltid på grund av en fysisk defekt på skärmen. Men JScreenFix har en framgångsgrad över 60 procent, så prova om du har en egen fast pixel.
Diagnostikverktyg för Windows Malware
11. AdwCleaner

Inte många känner till AdwCleaner, vilket är synd eftersom det är fantastiskt och förtjänar mer erkännande. Det är bara en enkel skannare för skadlig programvara, men den är snabb, effektiv och gratis, vilket är allt vem som helst kan begära.
Den är främst utformad för att rikta in sig mot skadlig programvara som levereras med installationsfiler, så det upptäcker adware, verktygsfält, oönskade program, webbläsarkapare, etc. Skanningsresultat sorteras som tjänster, filer, DLL, schemalagda uppgifter, registerposter och mer.
12. MalwareBytes

MalwareBytes har varit kung för malware-skannrar i många år nu. De flesta har hört talas om det minst en gång, men om du inte har det, vet att många människor anser att detta är ett måste-applikation på alla datorer.
Observera att MalwareBytes finns i både gratis- och premiumversioner. Gratisversionen är naturligtvis bra och det är mer än tillräckligt för de flesta hemmabrukare, men Premium-versionen har alla typer av avancerade funktioner som är fantastiska. Läs mer om varför MalwareBytes Premium är värt pengarna 5 skäl att uppgradera till Malwarebytes Premium: Ja, det är värt det 5 skäl att uppgradera till Malwarebytes Premium: Ja, det är värt det Medan gratisversionen av Malwarebytes är fantastisk, har premiumversionen en gäng användbara och värdefulla funktioner. Läs mer .
13. ClamWin

ClamWin kan se primitiv ut, men låt inte det lura dig. Det är en av de bästa tillgängliga antivirusskannrarna för närvarande. Skanningarna kan ta ett tag men det upptäcker i stort sett allt så att avvägningen är värt det.
Varför använda ClamWin? Eftersom det är öppen källkod, till skillnad från de ovan nämnda alternativen, och detta är viktigt om du vill verifiera att ett program gör vad det påstår sig göra - särskilt om det programmet är en säkerhetsapplikation. Du kan aldrig vara för försiktig.
Diagnosera din dators problem med dessa verktyg
Vi hoppas att du kan hitta dessa verktyg användbara. Behöver du alla av dem? Nej, förmodligen inte. Välj bara de som verkar värdefulla för dig och glöm resten, åtminstone för nu.
Du kan alltid bokmärka den här sidan och hänvisa tillbaka till den om du någonsin stöter på ett problem som du aldrig sett förut. Kom bara ihåg att starta om innan du felsöker. Varför åtgärdar du omstart av datorn så många problem? Varför åtgärdar omstart av din dator så många problem? "Har du försökt starta om?" Det är tekniska råd som kastas runt mycket, men det finns en anledning: det fungerar. Inte bara för datorer utan ett brett utbud av enheter. Vi förklarar varför. Läs mer .
Bildkredit: La Gorda / Shutterstock
Utforska mer om: Datordiagnostik, felsökning, Windows-trick.

