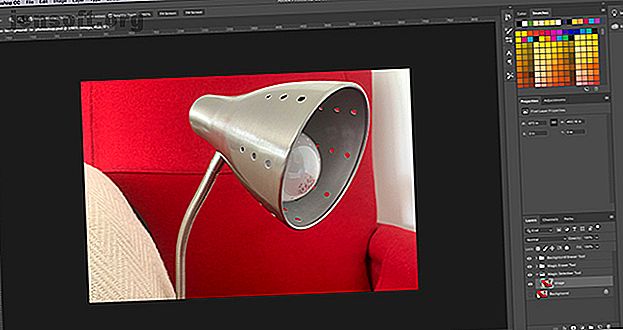
Hur man tar bort en bakgrund i Photoshop
Annons
Adobe Photoshop är bra för att redigera foton, som namnet antyder. Det finns många olika saker du kan göra i Photoshop, allt från färgkorrigeringar till skärpa suddiga kanter. Du kan också ta bort en bakgrund i Photoshop, så i den här artikeln förklarar vi hur du tar bort en bakgrund i Photoshop.
Ladda ner vårt GRATIS "Adobe Photoshop Keyboard Shortcuts" -fuskblad idag för att upptäcka alla Photoshop-tangentbordskommandon som du absolut måste veta!Steg 1: Hur man tar bort en bakgrund i Photoshop

Det första du behöver veta är att det aldrig blir lätt att ta bort en bakgrund. Det kommer alltid att ta tidskrävande, oavsett vilket sätt du provar det (och det finns flera sätt).
Om du går med oss till den här tutorialen kommer vi att anta att:
- Du har tillgång till Photoshop.
- Du har använt Photoshop tidigare.
För att ta bort en bakgrund i Photoshop, behöver du rätt bildsort: inte alla bilder fungerar. Välj något med höga kontrastvärden och skarpare kanter. För denna handledning har jag använt en bild av min skrivbordslampa.
Ställ in ditt snabbvalsverktyg

Det finns ett par olika sätt att ta bort en bakgrund i Photoshop. Det första sättet vi ska prova är min personliga favorit: Quick Selection Tool .
Denna metod är enkel men grundlig. För att komma igång går du till ditt snabbvalsverktyg som finns i det vänstra verktygsfältet. Det kommer att grupperas med Magic Wand Tool.

Snabbvalverktyget bestämmer vad du ska välja baserat på:
- Ditt färgprov.
- Vad är bredvid det färgprovet.
- Färgkanterna i din bild.
- "Fokus" -punkten i din bild.
Ja, det är så smart.
När du väljer Quick Selection Tool ser du dess kontroller dyka upp längst upp på skärmen.
Se till att Auto-Enhance är på. Auto-Enhance gör det möjligt för Photoshop att göra mer finjustering längs kanterna på ditt val, vilket är bra att ha om din kant har många kurvor eller detaljer till det.
Tryck sedan på Välj ämne .
Välj ämne berättar för Photoshop att välja det mest dominerande objektet i din bild. Detta kommer att bli lättare för programmet att plocka upp om du har valt en bild där det finns en klar front, mitt och bak.
Skapa ditt val

När jag trycker på Välj ämne väljer Photoshop lampans huvud. Du kan se konturerna för detta urval genom raden "marschmyror" runt det.
Det här valet är inte perfekt, eftersom det bara valde en del av min lampa och en del av bakgrunden. Men att röra upp ditt val är en del av spelet och detta är ett bra försprång.
Se till att alternativet Lägg till till är aktivt överst på skärmen. Klicka sedan och dra från ditt val längs resten av din lampa. Photoshop lär sig vad du ska välja baserat på färgerna under det och kanterna på ditt tidigare val.
I slutet bör mest av din lampa väljas.

När ditt val har gjorts kanske du vill använda Lasso-verktyget (finns i det vänstra verktygsfältet) för att snabbt jämna ut kanterna.
Jag använder alternativet Lägg till i valet för Lasso, och ritar sedan längs kanten på mitt val så att det ser mindre trångt ut. Den tar upp små områden med pixlar som Quick Selection Tool har missat.

En sak att notera är att ta bort en bakgrund - och använda Lasso-verktyget - är mycket, mycket lättare om du arbetar med en penna och surfplatta. Det ger dig större hand-till-öga-samordning.
Om allt du behöver är en mus, men det finns fortfarande ett sätt att röra upp ditt val. Använd bara Polygonal Lasso Tool, eftersom det förlitar sig på klick- och dra förankringspunkter för att skapa raka kanter.
Med Lasso Tool måste du rita allt för hand istället.
Ta bort din bakgrund

När ditt val är önskvärt, gå tillbaka till ditt snabbval verktyg . Håll musen över ditt val och högerklicka sedan .
Välj Välj inverse .
Genom att välja Inverse kommer Photoshop att välja allt i din bild utom ditt huvudobjekt.

Gå sedan Redigera> Klipp ut . När du trycker på detta raderar Photoshop din bakgrund i ett fall. Så här tar du bort en bakgrund i Photoshop.

Efteråt ser du ett grått och vitt schackbrädeområde som indikerar att utrymmet runt ditt objekt är transparent. Nu när du har tagit bort din bakgrund kan du dock märka att några av kanterna runt objektet fortfarande är grova.

För att ytterligare förfina din kant går du över till din Layer- panel och lägger till ett lager med fast färg under din bild. Den här färgen är inte en permanent del av din bild: den är bara där för att hjälpa dig redigera. Du kan stänga av synligheten "av" när du inte redigerar.
För det här lagret är det bäst att välja en färg som står i kontrast till de kvarvarande "bitarna" du har runt din bild. Jag har valt en ljusblå, eftersom blå tenderar att "vibrera" när den placeras bredvid en ljusröd och gör det lättare att se.
Nästa:
- Klicka på bildskiktet så att det är aktivt.
- Gå tillbaka till ditt Lasso eller Polygonal Lasso Tool och välj de grova bitarna runt din lampa som du vill bli av med.
- Klicka på Redigera> Klipp ut för att radera dem.
Om du fortfarande är förvirrad över användningen av lager, kolla in vår handledning som förklarar hur du använder blandningsläget i Photoshop Hur man använder blandningsläget i Photoshop Hur man använder blandningsläget i Photoshop Photoshops blandningsläge kan vara skrämmande. Här är grunderna i blandningsläget i Adobe Photoshop för att komma igång. Läs mer .
Steg 2: Hur man raderar en bakgrund i Photoshop

Om du letar efter ett snabbare sätt att ta bort en bakgrund i Photoshop, kanske du vill radera en bildbakgrund istället.
Det finns två radergummiverktyg som fungerar bra för detta. Du hittar dina raderar längs den vänstra verktygsfältet, sett här i rött.
Magic Eraser Tool

Det första verktyget du vill prova är Magic Eraser Tool . För att använda Magic Eraser, gå till din radergymbol, klicka på den lilla vita pilen för att öppna rullgardinsmenyn och välj sedan lämpligt verktyg.
Magic Eraser Tool är otroligt enkelt att använda. Den samplar färgen under markören och raderar sedan alla pixlar som är samma färg: både de som är under din pensel och eventuella pixlar i närheten.
Genom att helt enkelt klicka på den röda stolen bakom min lampa kan du redan se att jag har raderat en stor bit av min bakgrund. Låt oss fortsätta klicka.

Som nämnts kommer det aldrig att vara perfekt att ta bort en bakgrund i Photoshop. När du har tagit bort det mesta har du fortfarande några små områden som inte plockades upp.
Så här raderar du dessa områden:
- Välj ditt Lasso-verktyg .
- Gör ett stort urval av din bakgrund, transparenta områden ingår.
- Gå till Redigera> Klipp ut .
Detta raderar inte bara de områden du kan se, utan de mikroskopiska proverna med 1-2 pixlar som finns kvar. Det ger en renare bild.

Återigen, om du vill zooma in och verkligen finjustera saker, aktiverar du det fasta färglagret under din bild för att öka kontrasten. Återaktivera sedan bildskiktet, zooma in och använd Lasso Tool för att välja och klippa.
Bakgrundsraderverktyget

Det andra verktyget som du kan använda är bakgrunden radergummi verktyg . Det är fin och inte så snabbt, så jag använder det inte för ofta. När jag gör det använder jag det för detaljerat arbete.

När du klickar på Bakgrundsraderverktyget ser du dess kontroller dyka upp längst upp på skärmen. Det är här du kan justera dess inställningar, och vi rekommenderar att du gör det.
De viktigaste inställningarna att tänka på:
- Din penselikon, här ses som en vit cirkel.
- Dina gränser . Utöver detta hittar du en rullgardinsmeny med tre alternativ för att kontrollera vad som raderas:
- Find Edges raderar färgområden som ligger sida vid sida, men behåller "kanterna" på objekt i din bild.
- En sammanhängande radering av en provfärg och alla färger bredvid.
- Otvetydigt raderar din provfärg, men bara när den passerar under din borste.
Förutom tolerans ser du ett reglage som du kan justera. Ju lägre procentandel, den pickierande Photoshop blir när du väljer vilka färger som ska raderas. Om du ställer in toleransen för hög raderar den relaterade färger också - inte bara de du vill ta bort.

När du har justerat kontrollerna kan du börja radera. Om du tittar inuti min blå ruta kan du se Bakgrundsraderverktyget i aktion.
Även om min borste för närvarande är över lampan raderar radergummiverktyget bara de röda pixlarna medan lampan lämnas intakt. Det beror på att jag har Find Edges på, och det har upptäckt en kant.
Återigen - efter att du har raderat - kan du gå tillbaka in med ditt Lasso-verktyg och rensa upp saker.
Steg 3: Hur man tar bort en vit bakgrund i Photoshop

Vad händer om du vill ta bort en vit bakgrund i Photoshop?
Se till att din bild är i sitt eget separata lager. Se sedan till att ditt kontrastfärglager ligger under din bild.
Gå till det vänstra verktygsfältet och klicka på Magic Eraser Tool . Aktivera ditt bildskikt och klicka sedan var som helst på det vita i den bilden.
Photoshop tar automatiskt bort allt vitt i din bakgrund eftersom det var en kontinuerlig "färg". Ja, det är så enkelt.

När din bakgrund har tagits bort, slå på ditt färglager för att kontrollera och se om det finns några kanter som måste fixas. De kommer att dyka upp som en tunn vit linje runt ditt föremål.
När du är klar med att fixa dessa kanter med Lasso Tool kan du stänga av synligheten på ditt färglager.

När du tar bort en bakgrund i Photoshop kan du antingen lägga till en ny bakgrund eller hålla den transparent.
För att hålla din bakgrund transparent, gå till Arkiv> Spara som och välj sedan PNG som ditt filformat. Det kommer att bevara de transparenta kanterna i din bild.
Andra Photoshop-tutorials att kolla in
Med denna handledning under bältet bör du veta hur man tar bort en bakgrund i Photoshop.
Letar du efter andra användbara tips och tricks relaterade till den här artikeln? Då bör du läsa vår handledning som förklarar hur du kan jämna ut kanter i Photoshop Hur man slätar kanter i Photoshop Hur man slätar kanter i Photoshop Så här kan Photoshop CC 2018 hjälpa dig att göra snabba val och släta kanter i dubbel tid. Läs mer .
Bildkredit: RodimovPavel / Depositphotos
Utforska mer om: Adobe Photoshop, Photoshop Tutorial.

