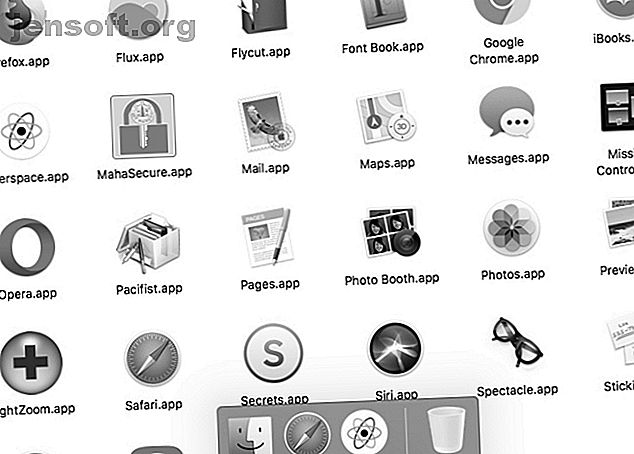
5 enkla macOS-justeringar för att hjälpa dig att hålla fokus
Annons
Aktivera läget Stör ej är inte den enda tweak som kan rädda dig från distraktioner när du arbetar på din Mac. Du kan göra några andra förändringar för att hjälpa dig själv fokusera på den aktuella uppgiften om en enda uppgift är ditt mål.
Vi rekommenderar att du börjar med de fem tweaks som beskrivs nedan. Välj gärna de som kommer att fungera för dig och oroa dig inte för resten.
1. Aktivera enkel applikationsläge
Om du går på helskärm eller maximerar det aktiva fönstret döljer de distraherande apparna bakom det. Istället för att göra det kan du dölja alla appar utom den nuvarande med kortkommandot Alternativ + Cmd + H. Om du vill minimera alla fönster i den aktiva appen kan du prova genvägen Alternativ + Cmd + M.
Men skulle det inte vara smärtfritt om du skulle kunna minimera alla utom det nuvarande appfönstret automatiskt? Det kan du också göra med det enda applikationsläget inbyggt i macOS.
För att aktivera detta läge öppnar du appen Terminal, klistrar in följande kodkod och trycker på Enter :
defaults write com.apple.dock single-app -bool true; killall Dock (För att vända ändringen, använd samma kod ovan, men ersätt true med falsk i utdraget.)
Prova nu att byta appar. Du ser att appen du byter till är den enda app som är synlig.
För att försöka bleka ut fönstren i bakgrunden istället för att dölja dem, prova en dimmerapp som HazeOver ($ 4). Installera Hocus Focus (gratis) om du bara vill dölja inaktiva appfönster.
På tal om att gömma sig kan du dölja nästan vad som helst på din Mac. Hur döljer du praktiskt taget allt på din Mac: En produktivitetsguide Hur döljer du praktiskt taget allt på din Mac: En produktivitetsguide Vill du ha en mer produktiv arbetsyta? Låt oss gå igenom varje hörn på din Mac och dölja allt det du inte behöver. Läs mer (inte bara appar och windows) för ett renare, mindre distraherande gränssnitt.
2. Växla till gråskala-läge

Överläggning av din skärm med en grå filt kan ta allt kul med att använda din Mac, såvida du inte gillar det nya retro utseendet.
Att dämpa påverkan av alla färgglada element på skärmen kan vara precis vad du behöver för att hålla ditt fokus helt på ditt arbete. Du kan uppnå detta genom att växla till Mac: s gråskala-läge via Systeminställningar> Tillgänglighet> Display . Där, allt du behöver göra är att markera kryssrutan Använd gråskala .
3. Aktivera föräldrakontroll

Du behöver inte vara förälder för att dra nytta av din Mac-funktion för föräldrakontroll. Det kan hjälpa dig att filtrera bort distraherande webbplatser som Facebook, begränsa skärmtiden och begränsa åtkomsten till appar som inte arbetar.
För att aktivera föräldrakontroll, besök först Systeminställningar> Föräldrakontroll . Välj sedan det användarkonto du vill begränsa och klicka på knappen Aktivera föräldrakontroll som visas till höger.
Då ser du ett gäng flikar med olika inställningar för att kontrollera macOS-beteende för det valda kontot. Inställningarna är lätta att förstå och du har inga problem att justera dem för att skapa den perfekta arbetsmiljön.

Föräldrakontroll fungerar endast med ett icke-administrativt användarkonto. Vi rekommenderar att du skapar ett dedicerat Standard-konto som du kan växla till för att arbeta.
Vill du inte fikra med föräldrakontroll? Du kan fortfarande blockera webbplatser och stationära appar från ditt primära konto med Focus ($ 20), som kommer med en kostnadsfri provperiod. Appen sitter i menyraden och låter dig utlösa app- och webbplatsblockering med ett par klick. Fokus inkluderar också en Pomodoro-timer och inspirerande citat, bland andra funktioner.
4. Använd Safari Reader överallt

Safaris läsarvy är ett snabbt sätt att dölja alla glänsande knappar, länkar och verktygsfält som distraherar dig från det primära innehållet på webbsidor. Du kan visa den här vyn genom att klicka på Visa> Visa läsare eller på knappen Visa läsarvy i adressfältet. Men det är mycket snabbare med en genväg. Du kan programmera en under Systeminställningar> Tangentbord> Genvägar> Appgenvägar .
Ännu bättre, låt läsaren visa automatiskt för alla webbplatser så snart du laddar dem. För att göra detta, öppna Safari> Inställningar ( Cmd + Komma ) och växla till fliken Webbplatser .

Välj sedan Läsare från sidofältet och ställ in rullgardinsmenyn När du besöker andra webbplatser till På . (Du hittar den här menyn under den högra panelen.)
Denna tweak utesluter de webbplatser som för närvarande är öppna. Du måste aktivera Reader på dem med deras respektive rullgardinsmeny från samma inställningsavsnitt som ovan.
5. Skapa en "Panic Button" -app för att avsluta alla appar på en gång

Kommer du ihåg de tillägg som låter dig dölja alla webbläsarflikar med ett enda klick? Det vore trevligt att ha en liknande panik-knapp för att bli av med allt på din Mac-skärm och börja från början. Tack och lov kan du skapa en själv med Automator.
Öppna Automator-appen och klicka på knappen Nytt dokument i Finder-dialogrutan som dyker upp. Välj nu Applikation som din dokumenttyp.
Klicka sedan på Verktyg från Actions- biblioteket i sidofältet. Från motsvarande lista med åtgärder drar du Avsluta alla applikationer till den tomma högerpanelen, som är arbetsflödesredigeraren.
Här ser du alternativet Avsluta inte där du kan lista specifika program som du vill att din nya app ska lämna ensam. Använd knappen Lägg till för att lägga till dem en efter en.
(När du använder Automator i framtiden får du en uppmaning att spara ändringar i appar där du kan förlora osparat arbete. Kryssrutan Be om att spara ändringar i arbetsflödesredigeraren tar hand om detta.)
Klicka på Arkiv> Spara för att spara appen på en plats du väljer. När du har sparat appen drar du ikonen till dockan. Klicka på ikonen när du vill sitta för att arbeta och börja med en ren skärm.
Stäm ut bruset
Självdisciplin är det bästa produktivitetshack som finns och ingen mängd enhetshackning kan ersätta den. Men det senare kan säkert hålla de digitala frestelserna ur vägen. Upptäck det själv med macOS-tweaks som vi har listat ovan.
Och när du är på det, hur kan du ställa in din Mac för en minimalistisk upplevelse 9 tips för en minimalistisk och effektivare Mac-upplevelse 9 tips för en minimalistisk och effektivare Mac-upplevelse. med några justeringar här och där kan du polera upp det mer för en trevligare skrivbordsupplevelse. Läs mer för att ytterligare minska distraktioner?
Utforska mer om: Mac-tips, Mac-tricks, macOS High Sierra, Productivity Tricks.

