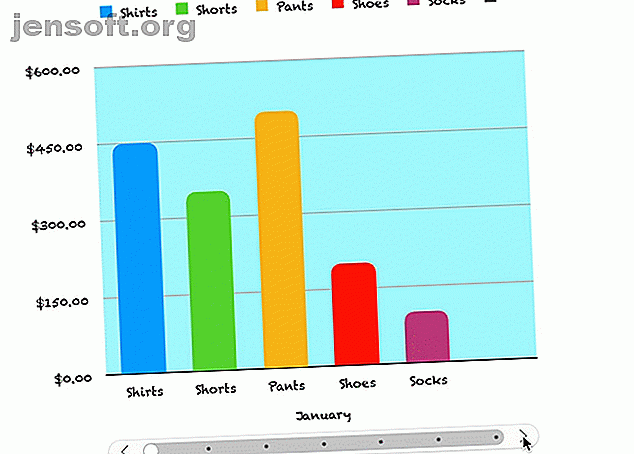
Hur man skapar interaktiva diagram och grafer på Mac med siffror
Annons
Diagram och diagram är fantastiska verktyg för att visa data. De är lätta att läsa, enkla att förstå och ger en tydlig visuell bild av information.
Lås upp fuskbladet "Essential Excel Formulas" nu!
Detta kommer att registrera dig för vårt nyhetsbrev
Ange din e-postlåsning Läs vår sekretesspolicyVad som är ännu bättre än vanliga, statiska diagram och diagram är de som du kan interagera med. Detta gör att du kan visa dina data annorlunda och ger dig möjlighet att lättare fokusera på specifika delar.
Numbers for Mac erbjuder en funktion för att skapa interaktiva diagram och grafer och här använder du det.
Vad är ett interaktivt diagram i siffror?
Kort sagt, ett interaktivt diagram i siffror är ett som låter dig visa dina data i steg. Du kan använda en skjutreglage eller knappar för att gå igenom dina dataelement. Till exempel kan du se försäljning per produkt per månad och använda reglaget för att se varje månad.
På så sätt kan du presentera dina data på ett sätt som är lätt att förstå och mer fokuserat på varje steg.

Steg 1: Uppge dina data
Innan du kan skapa ett interaktivt diagram i siffror behöver du dina data. Fyll i ditt kalkylblad och använd kolumn- och radrubrikerna för bästa resultat eftersom det hjälper dina data att visas korrekt i diagrammet. När du är klar med att förbereda dina data är resten enkelt.
Steg 2: Skapa ditt interaktiva diagram
Välj din datatabell genom att klicka på den lilla cirkeln längst upp till vänster på arket. Klicka sedan på Diagram > Interaktivt från verktygsfältet. Du ser fyra olika typer av diagram (som i Microsoft Excel också).
- Vertikal kolumndiagram : Denna typ av diagram fungerar bra för att jämföra värden i en kategori.
- Horisontellt stapeldiagram : Precis som ovan fungerar denna typ av diagram också bra för värdesjämförelser i en enda kategori.
- Spriddiagram : Denna typ av diagram är bra för jämförelser mellan par av värden i en dataserie.
- Bubbeldiagram : Denna typ av diagram är trevligt för jämförelser mellan tre datapunkter i en serie.
När du ser dessa fyra alternativ kan du använda pilen för att gå igenom de extra stilarna, eller färgscheman, för varje. Klicka på diagrammet du vill använda så fylls det i ditt ark med dina data.

Steg 3: Anpassa ditt diagram
När du skapar ditt diagram har du många alternativ för att anpassa det. Det enklaste sättet att göra detta är med sidofältet så att du kan se dina alternativ och ändringar samtidigt. Om sidfältet är stängt klickar du på Format uppe till höger för att öppna det.
Välj nu ditt diagram och sedan fliken Diagram i sidofältet. Du kommer också att se flikar för Axis, Series och Arrange som du kan använda för olika typer av diagram och dataserier. För vårt exempel kommer vi att granska kartfliken och vertikala kolumner och horisontella stapeldiagram.

Anpassningsalternativ
Från början av sidofältet har du dessa alternativ:
- Diagramstil : Det här är samma färgschema som du ser när du först väljer ditt interaktiva diagram.
- Diagramalternativ : Du kan markera kryssrutor för att använda en titel, legend, gränser och dolda data.
- Diagramsnitt : Du kan ändra typsnitt, format, storlek och färg.
- Interaktivt diagram : Välj mellan att använda en reglage med knappar eller bara knappar för att gå igenom dina data. Du kan också välja nedan eller ovan för platsen för datauppsättningsnamnet.
- Rundade hörn : Du kan använda skjutreglaget för att justera rundstycket i barhörnen.
- Gap : Justera procentsatserna för mellanrummen mellan staplarna och uppsättningarna.
- Bakgrund och kantstil : Du kan använda en färg, lutning eller bild som bakgrund.
- Diagramtyp : Välj en annan typ av diagram som ska användas. Detta är ett snabbt och enkelt sätt att se hur dina data skulle visas med en annan typ av diagram.
Om du använder ett scatter- eller bubbeldiagram kommer du att märka att några av dessa alternativ förändras. Till exempel kommer du inte att ha funktionen Rounded Corners eftersom du inte har några staplar med hörn.
Med några små anpassningar kan du ändra hela utseendet på ditt diagram. Detta är ett utmärkt sätt att matcha de uppgifter du presenterar för ditt företag, publik eller bransch. Titta på hur dessa två diagram av samma typ med samma data kan se helt annorlunda ut.

Steg 4: Redigera dina datareferenser
När du ändrar data i tabellen uppdateras diagrammet automatiskt för att återspegla dessa förändringar. Du kan också göra justeringar genom att klicka på diagrammet och sedan på knappen Redigera datareferenser som visas.
Radera en dataserie
En fördel med att använda knappen för att redigera dina data är att du kan välja exakt element som du vill ändra i ditt diagram. Till exempel kanske du vill ta bort vissa data från diagrammet men inte från tabellen.
- Välj diagrammet och klicka på Redigera datareferenser .
- Gå till tabellen och klicka på pilen för kolumnen du vill ta bort.
- Klicka på Radera serie .
Du kommer att se data som tas bort från diagrammet omedelbart och den kolumnen i tabellen är inte längre markerad som en del av diagrammet. Dock finns dina data fortfarande kvar i tabellen.

Omvända data
En annan sak du kan göra är att plotta raderna som serien istället för kolumnerna eller vice versa.
- Välj diagrammet och klicka på Redigera datareferenser .
- Gå till tabellen och klicka på pilen för en kolumn .
- Klicka på Plot Rows as Series .
I vårt exempel kan du se att i stället för att visa varje månad (ursprungligen radrubriker) kan du se varje produkt (ursprungligen kolumnrubriker) i vårt diagram. I grund och botten byttes dessa två serier ut. Detta gör att du kan växla hur du vill visa dina data mycket snabbt, utan problem, och utan att skapa ett helt nytt diagram.

När du är klar med att redigera dina datareferenser klickar du på knappen Klar längst ner i siffrfönstret.
Bli interaktiv med dina data på Mac
Dessa interaktiva diagram och diagramalternativ i siffror är underbara verktyg för att presentera dina data. Och om du är intresserad av att använda Excel för dina kalkylark kan du skapa grafer och diagram. Hur man skapar en graf eller ett diagram i Excel Hur du skapar en graf eller ett diagram i Excel Excel har robusta visualiseringsfunktioner, vilket gör det enkelt att skapa kraftfulla diagram och diagram i Excel. Du kan till och med använda Excel för att skapa självuppdaterande grafer! Läs mer där lika enkelt som interaktiva Excel-diagram Hur man skapar interaktiva Excel-diagram med INDEX-formeln Hur man skapar interaktiva Excel-diagram med INDEX-formeln Vi visar hur man använder INDEX-formeln och en grundläggande rullgardinsmeny för att skapa interaktiva Excel-diagram. Den här enkla processen förvandlar statiska diagram till dynamiska informationshub. Läs mer .
Utforska mer om: Mac-tips, Mac-tricks, Microsoft Excel, kalkylblad.

