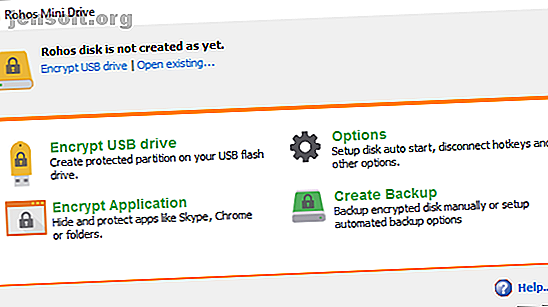
Så här krypterar du en Flash Drive: 5 lösenordsskyddsverktyg
Annons
Vill du lära dig att kryptera en flash-enhet? Tyvärr kan du inte lösenordsskydda hela enheten. Men du kan kryptera partitioner, mappar och arkiv.
Om du inte vill investera i en krypterad flashenhet med hårdvarukryptering kan du använda freeware-applikationer för att uppnå en liknande nivå av USB-skydd.
Den här artikeln sammanfattar de enklaste sätten att lösenordsskydda eller kryptera filer och mappar på en USB-flashenhet.
1. Rohos Mini Drive: Skapa en krypterad partition
Många verktyg kan kryptera och lösenordsskydda dina data. De flesta kräver emellertid administratörsrättigheter för att köra på en given dator. Rohos Mini Drive fungerar dock oavsett om du har administratörsrättigheter på måldatorn eller inte.
Den kostnadsfria utgåvan kan skapa en dold, krypterad och lösenordsskyddad partition på upp till 8 GB på din USB-flashenhet. Verktyget använder automatisk kryptering på flyg med AES 256-bitars nyckellängd.
Tack vare den bärbara Rohos Disk Browser, som du installerar direkt på din flash-enhet, behöver du inte krypteringsdrivrutiner på det lokala systemet. Därefter kan du komma åt den skyddade informationen var som helst.

Klicka på Kryptera USB-enhet från startfönstret för Rohos Mini Drive, välj enheten, ange ett nytt lösenord och klicka på Skapa disk . Detta skapar en lösenordsskyddad och krypterad behållare på din externa enhet.

Du kan öppna den skyddade behållaren genom att klicka på Rohos Mini.exe- ikonen från rotmappen på din USB-tumenhet. När du har angett lösenordet kommer Rohos-disken att monteras som en separat enhet och du kan komma åt den via File Explorer.
För att stänga din Rohos-partition, högerklicka på Rohos-ikonen i meddelandefältet i Windows Aktivitetsfält och välj Koppla från .

Nedladdning: Rohos Mini Drive
2. VeraCrypt: Kryptera hela Flash-enheten
VeraCrypt är efterträdaren till TrueCrypt. Den kommer som en bärbar app som körs direkt från din flash-enhet. VeraCrypt kräver administratörsrättigheter för att fungera. Den använder AES 256-bitars kryptering on-the-fly. Gratisversionen är begränsad till enhetsstorlekar på 2 GB.
VeraCrypt har kryptering on-the-fly Hur fungerar kryptering och är det verkligen säkert? Hur fungerar kryptering och är det verkligen säkert? Läs mer med flera olika krypteringsalgoritmer, inklusive 256-bitars AES, Serpent och TwoFish, samt kombinationer av dessa. Liksom Rohos Mini Drive kan den skapa en virtuell krypterad disk som monteras som en riktig disk, men du kan också kryptera hela partitioner eller lagringsenheter.
Ladda ner VeryCrypt Portable och installera den på din USB-enhet. När du startar den bärbara appen visar den alla tillgängliga enhetsbokstäver. Välj en och klicka på Skapa volym . Detta kommer att starta guiden VeraCrypt Volume Creation .

Om du vill kryptera hela USB- flashenheten väljer du Kryptera en partition / enhet utan system och klickar på Nästa .

I nästa steg kan du välja mellan en standard- eller en dold VeraCrypt-volym . Att använda en dold volym minskar risken för att någon tvingar dig att avslöja ditt lösenord. Observera att du måste formatera hela USB-enheten Hur du formaterar en USB-enhet och varför du skulle behöva Formatera en USB-enhet och varför du skulle behöva formatera en USB-enhet är enkelt. Vår guide förklarar de enklaste och snabbaste sätten att formatera en USB-enhet på en Windows-dator. Läs mer om du vill skapa en dold VeraCrypt-volym.
Vi fortsätter med Standard VeraCrypt-volymen . I nästa fönster klickar du på Välj enhet, väljer din flyttbara disk, bekräftar med OK och klickar på Nästa .

Om du vill kryptera hela USB-enheten väljer du Krypter partition på plats och klickar på Nästa . VeryCrypt varnar för att du ska ha en säkerhetskopia av data, om något går fel under kryptering.
Välj nu Kryptering och Hash Algoritm ; du kan gå med standardinställningarna. Nu får du ställa in ditt volymlösenord . I nästa steg bestämmer dina slumpmässiga musrörelser krypteringsstyrkan för krypteringen.

Välj nu ditt Wipe Mode ; ju fler våtservetter, desto säkrare. I det sista fönstret klickar du på Kryptera för att starta krypteringen.

Nedladdning: VeraCrypt Portable
Obs: Ett alternativ till VeraCrypt Portable är Toucan, en bärbar app som låter dig synkronisera, säkerhetskopiera och säkra dina filer. Om du använder Windows 10 Professional, Business eller Enterprise kan du också använda BitLocker för att kryptera dina enheter.
3. SecurStick: Skapa en säker zon på din USB-enhet
Detta verktyg är en produkt från den tyska datatidningen c't. Det kräver inte installation och kommer att fungera med Windows, Linux och Mac utan administratörsrättigheter. För att konfigurera den måste du dock köra en EXE-fil från den flashenhet du vill kryptera.
För att ställa in SecurStick, ladda ner och packa upp ZIP-arkivet och kopiera sedan EXE-filen till ditt USB-minne. Att köra EXE-filen startar en kommandotolk och webbläsarfönster. Ange ett lösenord och klicka på Skapa för att installera Safe Zone.

Nästa gång du startar SecurStick EXE-filen kommer du att träffa ett inloggningsfönster. Inloggning monterar Safe Zone. Alla filer som du kopierar till SafeZone krypteras automatiskt. Observera att stängning av kommandotolken kommer att stänga din Safe Zone-session.
Det enklaste sättet att ta bort SecurStick från din flashenhet är att formatera enheten.
Nedladdning: SecurStick
Obs: Släpp inte av den tyska nedladdningssidan! Verktygets gränssnitt överfördes helt till engelska, som visas ovan.
4. Hur du krypterar din Flash Drive på en Mac
Om du använder en Mac behöver du inte ett tredjepartsverktyg för att kryptera din USB-flashenhet.
Först måste du formatera flashenheten med Apples HFS + -filsystem. Observera att detta kommer att radera alla filer som är lagrade på den, vilket innebär att du bör säkerhetskopiera dem. Välj din flashenhet från appen Diskverktyg och klicka på Radera . I popup-fönstret anger du filformatet, Mac OS Extended (Journaled) och klickar på Radera längst ner till höger för att formatera enheten.

Nu är du redo att skapa en krypterad flash-enhet. Högerklicka helt enkelt på enheten i Finder, välj Kryptera och lägg till ett lösenord. Processen startar direkt och kan ta några minuter, beroende på storleken på din USB-stick. Kort sagt har du en krypterad och lösenordsskyddad USB-enhet.
5. Cryptsetup: Kryptera din USB-enhet i Linux
Cryptsetup är en gratis funktion för att ställa in kryptografiska volymer med hjälp av AES 256-bitars kryptering. Det är tillgängligt från det vanliga Linuxförvaret.
Obs! Du bör inte använda det här verktyget om du tänker använda de krypterade filerna utanför Linux. För att komma åt din krypterade flash-enhet krävs dessutom en Cryptsetup-installation.
För att kryptera ditt USB-minne i Linux måste du installera både Gnome- diskverktyget och Cryptsetup från sudo apt-get . Om du använder Ubuntu bör det redan vara installerat. Starta sedan Diskar från skrivbordet, leta efter din flash-enhet och välj att formatera enheten eller en enda partition med krypteringsalternativet.
Vid denna tidpunkt väljer du också ett lösenord. Observera att du måste skriva över alla befintliga filer.
Referens: Cryptsetup
Om du använder Ubuntu Linux, hänvisa till vår kompletta fil- och mappkrypteringsguide Hur man krypterar filer och mappar i Ubuntu Hur man krypterar filer och mappar i Ubuntu Visste du att du kan skydda dina personliga filer på Linux genom att kryptera dina filer och mappar ? Så här gör du med Ubuntu och GnuPG. Läs mer .
Hur man sparar enskilda filer med ett lösenord
Som nämnts ovan kan du inte säkert lösenordsskydda hela USB-minnet utan att använda kryptering. Om du emellertid avskräcker dig från den tidskrävande krypteringsprocessen för hela mappar och behöver ett riktigt snabbt sätt att bara skydda några valda filer, kan du helt enkelt spara dem med ett USB-lösenord.
Många program, inklusive Word och Excel, låter dig spara filer med ett lösenord.
I Word, till exempel, medan dokumentet är öppet, gå till Arkiv> Info, utvidga menyn Skydda dokument och välj Kryptera med lösenord .

Ange nu ditt lösenord och bekräfta det för att skydda ditt dokument.

Spara slutligen ditt dokument och glöm inte lösenordet.

För att lösenordsskydda PDF-filer på din USB-flashenhet kan du använda PDFTK Builder, som också kommer som en bärbar app.
Hur man skapar ett lösenordsskyddat filarkiv
Arkiveringsverktyg som 7-Zip kan också kryptera och lösenordsskydda dina filer med AES-256.
Installera och kör 7-Zip, högerklicka på filen eller mappen på din USB-enhet och välj 7-Zip> Lägg till i arkiv . I fönstret Lägg till i arkiv väljer du arkivformatet och lägger till ett lösenord. Klicka på OK för att starta arkiverings- och krypteringsprocessen.

Nedladdning: 7-Zip
Dina personliga filer, skyddade och krypterade
Nu vet du hur du krypterar en flashenhet (med ett lösenord) på Windows, Mac och Linux. Du kan också skydda Windows-mappar. Och har du krypterat dina smarttelefondata ännu? Om du har några extra USB-pinnar 7 användningar för en USB-stick visste du inte om 7 Användningar för en USB-stick du visste inte om Du har använt USB-pinnar för att transportera filer mellan datorer och säkerhetskopiera filer, men där är mycket mer du kan göra med en USB-stick. Läs mer, du kan göra något användbart med dem!
Utforska mer om: Kryptering, lösenord, USB, USB-enhet.

