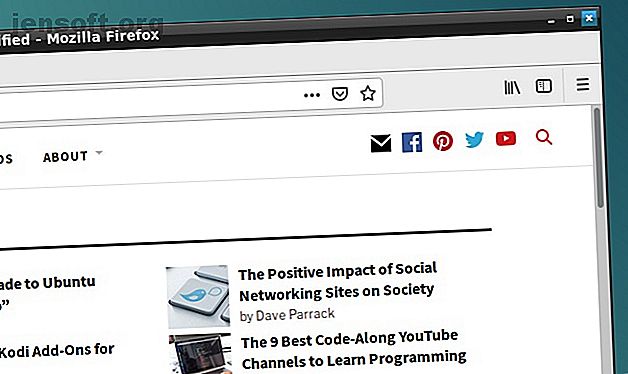
7 sätt att döda program som inte svarar i Linux
Annons
Linux-programvaran är tillräckligt robust för att fungera utan att orsaka problem, men ibland kan till och med de bästa apparna hänga. Istället för att vänta på att de kraschar, kan du döda dessa program som inte svarar. Det finns faktiskt så många sätt att döda Linux-program att du kanske tycker att du är bortskämd med valet!
Lås upp fuskbladet "Essential Linux Commands" nu!
Detta kommer att registrera dig för vårt nyhetsbrev
Ange din e-postlåsning Läs vår sekretesspolicyOm du har problem med ett program i Linux, här är flera sätt att döda ett program i Linux.
1. Döda ett Linux-program genom att klicka på “X”

Du har antagligen redan försökt gå bort och ta en varm drink. Om du återvände till din dator för att upptäcka att appen fortfarande hänger, har det förmodligen haft tillräckligt med tid att börja arbeta igen. En app som inte svarar har vanligtvis nedtonade knappar eller alternativ som inte verkar fungera. Du kanske inte kan flytta appfönstret runt skärmen.
Så vad är lösningen? Klicka på X- knappen i det övre hörnet (vänster eller höger, beroende på ditt Linux-operativsystem). Detta bör stoppa programmet dött i dess spår. Du kanske ser en dialogruta som ber dig vänta eller tvinga avsluta för att avsluta den nu.
Om allt går i plan, kommer vissa distros att uppmana dig att skicka en felrapport.
2. Använd System Monitor för att döda en Linux-process

Nästa alternativ är att öppna ditt Linux-operativsystem System System Monitor. Detta hittas vanligtvis i Systemverktyg- menyn och visar en lista över löpa processer under fliken Processer .
Om du vill stänga ett svar som inte svarar här väljer du det och högerklickar. Du har då tre alternativ:
- Stoppa process: Detta pausar processen och låter dig fortsätta den senare. Det fungerar inte i de flesta fall.
- Avsluta processen: Rätt sätt att stänga en process, detta kommer säkert att avbryta ansökan, rengöra tillfälliga filer på vägen.
- Kill Process: Detta är det extrema alternativet och bör endast användas om slutprocessen misslyckas.
Det är bäst att använda dessa i ordning. Men om programmet är ett som hänger regelbundet kanske du föredrar att använda ett kommando som du vet fungerar.
3. Force Kill Linux-processer med “xkill”
Ett annat alternativ du kan använda är xkill. Detta är ett force kill-verktyg som förinstallerats i Ubuntu, men du kan installera det via terminalen på andra distributioner om det behövs. När du ringer kommer xkill att låta dig stänga alla skrivbordsprocesser. Installera det med följande kommando:
sudo apt install xorg-xkill När detta är gjort, kör xkill genom att bara skriva
xkill Muspekaren visar sedan ett kors (eller en skalle). Vänsterklicka på det kränkande programmet för att stänga det
Om det inte är möjligt att stänga din svarande app med någon av dessa skrivbordsfokuserade metoder, kan lösningen vara kommandoraden ...
4. Använd kommandot “kill”
Om din app inte svarar och ovanstående förslag inte fungerar (GUI kan inte svara), tryck Ctrl + Alt + T för att öppna terminalen.
Flera kommandoradsalternativ är tillgängliga för att hjälpa dig att stänga din app. Ännu bättre kan dessa användas antingen på din dator eller genom att ansluta över SSH från en annan enhet.
Kill-kommandot kan användas här, men kräver först ett process-ID. Du kan hitta detta genom att köra ett kommando som förhör applikationen för dess process-ID:
ps aux | grep [process name] Resultatet visar process-ID. Detta kan sedan användas på följande sätt:
kill [process ID] Observera att du kanske måste lägga till kommandot med sudo.

5. Använd "pgrep" och "pkill"
Tänk om du inte känner till eller inte hittar process-ID? Det är här pkill-kommandot kommer in. I stället för ett process-ID, använd bara pkill tillsammans med processnamnet:
pkill [process name] Alternativt kan du använda kommandot pgrep för att hitta process-ID:
pgrep [process name] ... och följ detta, använd pkill med process-ID.
pkill [process ID] 
Som med kill-kommandot, bör detta stänga processen inom cirka 5 sekunder.
6. Döda alla instanser med "killall"
Ingen tur med kill eller pkill? Det är dags att använda kärnkraftsalternativet: killall.
Lyckligtvis är det inte så förödande som det kan vara. Killall-kommandot avslutar alla instanser av ett specifikt program. Så snarare än att döda ett Firefox-fönster kommer följande kommando att avsluta dem alla:
killall firefox Allt du behöver är processnamnet och killall-kommandot (eventuellt med sudo om det krävs av din installation).
killall [process name] Naturligtvis bör du bara använda detta kommando när det behövs. Det är olämpligt för de flesta svarande programsituationer.
7. Skapa en Force-Kill-kortkommando
Vill du spara tid på att stänga svarslös programvara? Det bästa alternativet är att skapa en kortkommando. Detta ger dig det omedelbara alternativet att stänga en app, men det kräver xkill för att detta ska fungera.
I Ubuntu, öppna Inställningar> Tangentbord och klicka på genvägar . Välj Anpassade genvägar och sedan + för att skapa en ny genväg. Mata in "xkill" för både Namn och Kommando, och använd sedan . Detta återgår till genvägslistan - välj genvägen och tryck sedan på önskad tangentkombination som du kommer att använda för att kalla den.

Nästa gång du behöver stänga en app använder du bara kortkommandot. Muspekaren blir en X, och du kan klicka var som helst på appen du vill stänga.
Undvik svarsfri programvara: uppgradera din maskinvara
Använder applikationer som inte svarar regelbundet problem? Du kan förmodligen dra nytta av att göra några ändringar på din Linux-dator.
Att installera ytterligare RAM-minne är det enda sättet att ge din dator mer kraft och kan vara precis det du behöver för att förhindra att de här temperamentsfulla apparna får svara i framtiden.
Så nästa gång en Linux-applikation eller verktyg hänger och blir svarsfri, är allt du behöver göra att tillämpa en av dessa lösningar:
- Klicka på X i hörnet.
- Använd systemmonitorn.
- Använd xkill-appen.
- Anställ dödkommandot.
- Stäng appar med pkill.
- Använd killall för att stänga programvara.
- Skapa en kortkommando.
Om ingen av dessa lösningar fungerar och du regelbundet upplever svarslös Linux-appar, kan du överväga att byta till ett lätt Linux-operativsystem 13 Lätta Linux-distributioner för att ge din gamla dator en ny Lease of Life 13 Lätta Linux-distributioner för att ge din gamla PC en ny leasing of Life Dessa smaker av Linux är lätta på CPU och RAM, men betyder att de kör utmärkt på äldre och svagare enheter! Läs mer .
Utforska mer om: Linux-tips, uppgiftshantering, teknisk support, felsökning.

