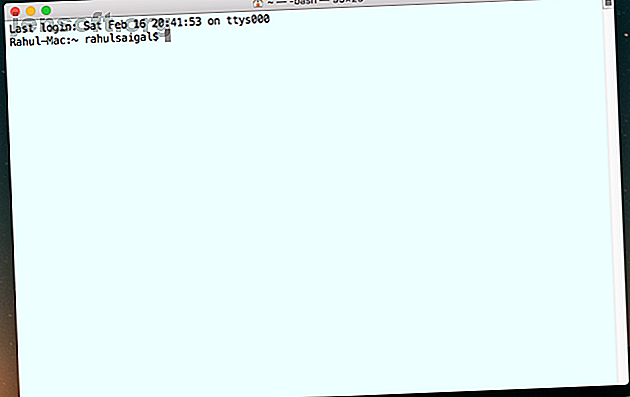
Hur du anpassar Mac-terminalen och gör den mer användbar
Annons
Terminal-appen är din gateway till kommandoraden i macOS. Det ger ett gränssnitt med ett skal eller kommandotolk som tar ditt kommando och åkallar andra att utföra både rutinmässiga och komplicerade uppgifter.
Lås upp fuskarket "Mac Terminal Commands" nu!
Detta kommer att registrera dig för vårt nyhetsbrev
Ange din e-postlåsning Läs vår sekretesspolicyOm du bara kommer igång eller tillbringar betydande tid i terminalen, kanske du vill anpassa utseendet, känslan och olika attribut. Vi visar dig några intressanta sätt att anpassa terminalen och få den att fungera bäst för din miljö och arbetsflöde.
Grunderna i terminalfönstret
När du öppnar appen Terminal ser du ett nästan tomt fönster med två textrader. Den första raden visar datum och tid för din senaste inloggning. Till exempel:
Last login: Wed Feb 13 01:08:35 on ttys000 Den andra raden är den verkliga kommandotolken; den rektangulära rutan i slutet är din markör. Du skriver kommandon på den här raden:
Rahul-Mac:~ rahulsaigal$ Så här betyder vart och ett av dessa element:
- Den första delen av prompten är namnet på din Mac. Kolon (:) är en visuell separator.
- Den andra delen börjar med en tilde ( ~ ). Det indikerar att du är i hemkatalogen och använder ett kort användarnamn.
- Slutligen betyder dollartecknet ( $ ) att du är inloggad som användare som inte är root.

Ändra terminalfönstret
Terminal-fönstret fungerar precis som alla andra appar i macOS. Du kan minimera, flytta, ändra storlek, zooma och bläddra igenom innehållet. När du har använt Terminal under någon längre tid kommer kommandona du skriver att producera mycket text.
Denna text är liten, svår att analysera och kan göra det svårt att hitta markören. Även om du kan ändra storlek på fönstret försvinner dessa ändringar när du stänger appen.
För att ändra terminalfönstret, gå till Shell> Visa inspektör eller tryck Cmd + I för att öppna inspektionsfönstret . Under fönstret anger du värden i fältet Kolumner och rader eller ändrar storleken på fönstret så att du vill fylla dessa värden automatiskt.
När du har fått terminalfönstret till en viss storlek, form och position väljer du Shell> Använd inställningar som standard .

Tweak Terminal Theme
Standardterminalen kommer med svart text på en vit bakgrund. Men du kan anpassa dess olika attribut som bakgrundsfärg, typsnitt (typsnitt och storlek), textfärg, markörtyp och mycket mer.
Navigera till Shell> Nytt fönster och prova några av de inbyggda teman. Dessa inkluderar Grass, Homebrew, Man Page, Ocean, Red Sands och mer.

Fönstret Inställningar> Profiler visar alla förbyggda teman. Det visar visuella miniatyrbilder på vänster sidofält och attribut på den högra panelen. Detta är uppdelat i sex avsnitt: Text, Fönster, Tab, Skal, Tangentbord och Avancerat .
Om du vill justera attributen väljer du ett tema och väljer Duplicate Profile från Gear- menyn.

Textattribut
Terminal låter dig anpassa olika textattribut. Om du vill ändra det använda teckensnittet klickar du på knappen Ändra i avsnittet Teckensnitt och väljer ett teckensnitt och storlek.
Du kan tillämpa textutjämning, använda fetstil, använda ljusa färger för fet text och mer. Om du vill ändra textfärgen klickar du på Textfärgen och väljer ett alternativ.
Om du vill ändra markörens form väljer du Block, Underline eller Vertical Bar . Klicka på färgknappen bredvid ordet Markör för att också ändra färg. Du kan göra terminalfönstret transparent genom att justera skjutreglagen Opacity och Oskarpa.
På detta sätt kan du placera ett terminalfönster direkt ovanför en webbsida och skriva in kommandon när du läser instruktionerna.

Fönsterattribut
Fönsterattributen inkluderar titel, storlek, bakgrundsbegränsning och annat beteende. Kom ihåg att alternativen du väljer i det här fönstret endast gäller profilen, inte hela Terminal-appen. Om du vill ändra namn på fönstret skriver du ny text i fältet Titel .
Markera någon eller alla kryssrutor för att visa namnet på den aktiva processen, arbetskatalogen, sökvägen, skalnamnet och mer. Du kan ändra standardfönsterstorleken för det aktuella temat och till och med konfigurera storleken på scrollback-bufferten för att spara historiken för kommandon som du skrev i Terminal dagar eller veckor sedan.

Shell Attribut
I det här avsnittet kan du finjustera hur Terminal fungerar. Du kan välja ett kommando som ska köras vid start; starta till exempel ett alternativt skal. Det är också möjligt att få Terminal till dig innan du stänger fönstren. Ställ in Fråga innan du stänger till Alltid för att undvika att döda den av misstag, eller ställ den in på Aldrig om du tycker att det är irriterande.
Om du bara kontrollerar om det finns andra processer än inloggningsskalet och kommer Terminal att varna dig innan du avslutar appen. Den här funktionen är användbar om du av misstag klickar på fel fönsterelement eller trycker på fel tangentsekvens.

Arbeta med fönstergrupper
Vill du ha dina terminalfönster ordnade på ett visst sätt och vill återuppta en session utan att behöva ordna om och starta om? Funktionen Fönstergrupper sparar tid och ökar produktiviteten. Med hjälp av det kan varje fönster ha sin egen process, attribut och position på skrivbordet.
Du kan till exempel redigera en fil med Vim i ett fönster och köra Octave i ett annat. Kanske vill du hänvisa till programmets man-sida i ett fönster medan du provar kommandot i ett annat fönster. Och om ett skal är upptaget i att utföra långa uppgifter, kanske du vill köra ett kommando i ett annat fönster.

Spara en fönstergrupp
Innan du skapar en fönstergrupp måste du:
- Organisera fönstren på skärmen efter önskemål.
- Justera attributen, storleken och formen för varje fönster.
- Kör kommandon för varje fönster som du vill återuppta.
Välj sedan Fönster> Spara Windows som grupp . Skriv in ett namn, markera Använd fönstergrupp när terminal startar och klicka på Spara .

Återställ fönstergruppen
För att återställa fönstergruppen väljer du Fönster> Öppna fönstergrupp . På så sätt kan du fortsätta arbeta på ditt nuvarande skal men öppna gruppen när du behöver för att köra en specifik uppsättning uppgifter.
Öppna Inställningar> Fönstergrupper och klicka på kugghjulsikonen för att importera, exportera eller ta bort fönstergrupper. Om det finns andra applikationsfönster tilldelar du fönstergruppen till ett separat arbetsyta för skrivbordet för att undvika distraktioner.

Ställa in standardskalet
Standardinloggningsskalet för macOS är bash- skalet. Men det erbjuder också en mängd olika skal Vilken av dessa 5 Linux-skal är bäst? Vilket av dessa 5 Linux-skal är bäst? Glad att använda bash shell i Linux? Eller vill du prova ett alternativ? Det finns tsch, fisk, KornShell och Z Shell att välja mellan. Men vilka av dessa Linux-skal är bäst? Läs mer, inklusive / bin / bash, / bin / csh, / bin / zsh, / bin / ksh och mer. Unix-entusiaster älskar att arbeta med zsh (eller Z ) skalet eftersom det erbjuder många funktioner ovanpå basskalet och stöder dussintals plugins.
Om du är en nybörjare är det bra att hålla sig till standardbasskalet för nu. Men du bör veta hur du byter dem när det behövs.
Ta reda på vilken skal du använder
För att ta reda på vilket skal du använder, skriv in det här kommandot:
echo $0 Terminalen visar skalnamnet som föregås av bindestreck.
Ändra inloggningsskalet
Om du vill ändra standardskal för ditt användarkonto öppnar du Systeminställningar> Användare och grupper . Klicka på låsikonen och ange dina administratörsuppgifter. Högerklicka sedan på ditt namn från listan och välj Avancerade alternativ.

Ändra alternativet under inloggningsskal i dialogrutan som visas. Du behöver inte starta om din Mac för att detta ska träda i kraft. bara avsluta och återuppta terminalsessionen för att börja med ett nytt skal.

Om du vill ändra standardskalterminalen för alla användarkonton väljer du Terminal> Inställningar och klickar på Allmänt i verktygsfältet. Bredvid skal öppna med, välj Kommando (komplett sökväg) och ange sökvägen till ditt nya skal i fältet.

Anpassa kommandotolken
Standardkommandoradsprompt visar dig samma information varje gång du öppnar terminalen. Det finns många specialteckensekvenser som, när de används för att definiera prompten, kan avslöja intressanta databitar.
Utseendet på prompten lagras i miljövariabeln $ PS1 . När du skriver in följande:
echo $PS1 Den resulterande texten är strängkodad med standardinställningarna för skalpromoten i detta format:
\h:\W \u\$ - \ h representerar värddatornamnet
- \ W är den aktuella arbetskatalogen
- \ u står för aktuell användare
På macOS kan .bash_profile innehålla olika inställningar för hur du vill att skalet ska se ut och bete sig. Anpassningarna du gör i .bash_profile gäller endast en skal-session; de gäller inte skalskript. Om du vill redigera .bash_profile i nano skriver du in:
nano ~/.bash_profile Lägg till PS1 = ”...” i den nya raden. Mellan dessa citattecken placerar du en sekvens med tecken för att anpassa prompten. Det finns en omfattande lista med snabba specialtecken i dokumentationshandboken. Till exempel:
PS1="\!\d\u\$" - ! representerar historiknumret för detta kommando
- \ d är datumet i veckodag / månad / datumformat
- \ u står för användarnamn
- $ är effektiv UID
När du skriver in sekvensen trycker du på Control + O för att skriva den nya informationen. Tryck sedan på Control + T för att spara informationen i .bash_profile- filen. Avsluta och starta om terminalen för att se ändringarna.

En snabb sekvens som jag gillar är:
PS1="\w \! \$" Prova detta och se om du gillar det. På ett fleranvändarsystem kan du lägga till värdnamn, användarnamn, bash-version, kommandohistoriknummer och mer för att få mer information.
Prova några terminalalternativ
Terminal-appen har varit standardkommandogränssnittet i årtionden. Oavsett om du bara kommer igång eller har använt Terminal under lång tid kan dessa anpassningar göra dig mer produktiv. Som de flesta Apple-appar försöker Terminal skapa en balans mellan tillgänglighet för nya användare och kraftfunktioner för utvecklare.
För att bli en kraftanvändare av kommandoraden behöver du fler funktioner, som stöd för split-ruta, autofullständiga förslag, sökning, klistra in historik och mer. Kolla in dessa användbara terminalalternativ som passar ditt arbetsflöde Anpassa din Mac-kommandorad med dessa terminalalternativ Anpassa din Mac-kommandorad med dessa terminalalternativ Ett av de bästa sätten att göra macOS till din egen är att anpassa kommandoraden, antingen genom alternativa appar eller bara lura Terminal-appen. Läs mer .
Utforska mer om: Kommandotolken, Mac-tips, terminal.

