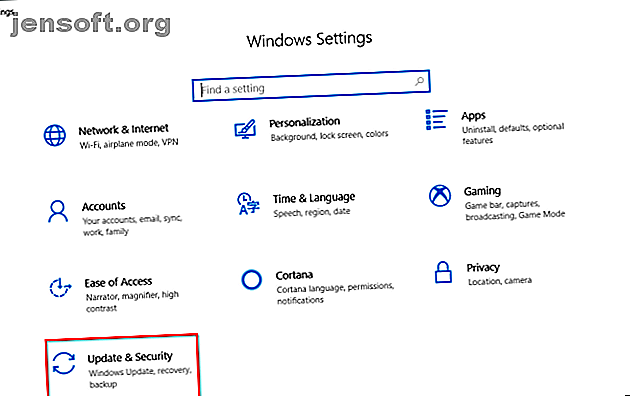
9 saker att göra innan du använder en ny dator
Annons
Det första du vill göra med en ny dator är att hoppa till att använda den. Men vi rekommenderar inte att göra det. Det finns några uppgifter som du måste ta hand om innan du börjar använda din nya maskin. Dessa uppgifter är enkla att utföra och du behöver inte anstränga dig för mycket.
På lång sikt kan det göra din dator säkrare, snabbare och bättre redo för framtiden. Slutför dessa Windows-anpassningar innan du använder din nya dator.
1. Granska uppdateringsinställningarna
Microsoft släpper periodiska uppdateringar till Windows 10. Kvalitetsuppdateringar består av både fel och säkerhetsfixer, medan Feature-uppdateringar är betydande uppgraderingar. I de senaste versionerna av Windows 10 (efter 1809) ger Microsoft dig mer praktisk kontroll över uppdateringarna.
Öppna appen Inställningar och navigera till Uppdatering & säkerhet> Windows Update .

Klicka på Ändra aktiva timmar för att förhindra att Windows automatiskt startar om din dator. View-uppdateringshistoriken organiserar snyggt de uppdateringar som installerats på ditt system. Om en uppdatering orsakar ett problem klickar du på Avinstallera uppdateringar och följer dialogrutan.
De avancerade alternativen ger dig mer detaljerade alternativ för att kontrollera och konfigurera uppdateringar. Observera att Windows 10 Pro ger fler alternativ än Windows 10 Home.

Växeln för pausuppdateringar låter dig tillfälligt pausa alla uppdateringar. Aktivera uppdateringsmeddelanden för att uppmana dig när en väntande uppdatering kräver en omstart.
Under Välj när uppdateringar installeras kan du skjuta upp installationen av kvalitetsuppdateringar (upp till 30 dagar) och funktionsuppdateringar (upp till ett år). Det här alternativet är endast tillgängligt i Windows 10 Pro.

2. Kontrollera Power Plan
Var noga med inställningarna för energihantering för produktivitetsfördelar. Det hjälper dig att förlänga batteriets livslängd och balansera resursanvändningen medan du utför en intensiv datoruppgift.
Öppna appen Inställningar och navigera till System> Ström & sömn . Ställ in vilotid innan skärmen blir mörk och tiden innan den sover.

Klicka på länken Ytterligare ströminställningar för att öppna sidorna med strömalternativ i Kontrollpanelen. Du kan skapa en anpassad Windows-energiplan enligt dina behov Spara energi och förlänga din batterilivslängd med anpassade Windows-energiplaner Spara energi och förlänga din batteritid med anpassade Windows-energiplaner Läs mer.

Om du vill finjustera den ytterligare klickar du på Ändra avancerade ströminställningar . Alternativen i denna dialogruta ger en hel del granulär kontroll över strömrelaterade händelser. Du kan skräddarsy dem efter dina hårdvaru- och programvarebehov.

3. Batterihälsa och kalibrering
Laptopbatteriet är en viktig hårdvara, men vi är ofta mindre informerade och minst glada över dess hälsa. När du köper en ny maskin är det nödvändigt att övervaka batteriets hälsa redan från början. Om du inte vet var du ska börja har vi en guide till några av de bästa diagnostiska verktygen från tredje part för att analysera laptopbatterihälsa. De 6 bästa verktygen för att analysera bärbar datorbatterihälsa De 6 bästa verktygen för att analysera laptopbatterihälsa. uppmärksamhet på din bärbara dators batteri? Här är de bästa verktygen för att hålla dig uppe på din bärbara batteriets livslängd och hälsa. Läs mer .
Med tiden minskar batteriets kapacitet. Batteriet slutar hålla laddningen och visar fluktuerande avläsningar. Det är därför du bör kalibrera det då och då.
När du övervakar batteriets hälsa kommer du att veta när du ska kalibrera batteriet och vidta korrigerande åtgärder för att öka livslängden. Besök din bärbara dators tillverkares webbplats om kalibreringsförfarandet. Eller följ instruktionerna i produkthandboken.

4. Skapa en återställningsenhet
När din dator stöter på problem och inte startar kan en USB-återställningsenhet hjälpa dig att felsöka och fixa dessa problem. Återställningsenheten startar din dator i en Windows-återställningsmiljö som består av många användbara verktyg.
Om du vill skapa en återställningsenhet skriver du "återställning" i sökrutan och väljer appen Återställningsenhet från resultaten. I fönstret markerar du Säkerhetskopiera systemfiler till återställningsenheten .

Det finns två fördelar med att välja det här alternativet. Du kan återställa datorn och komma åt andra Windows-återställningsmiljöverktyg från själva enheten.
Obs: Det är bäst att välja en tom USB-enhet med en kapacitet på minst 16 GB.
5. Avinstallera Bloatware och stäng av irritationer
Bloatware är en app som är förinstallerad eller tillgänglig på ditt system som du inte vill ha. Dessa appar är generellt provversioner inklusive antivirus, spel och DVD-rippare. Du hittar massor av appar och spel som strövar över Start-menyn i Alla appar och plattor.
I de flesta fall är det enkelt att ta bort dem. Det finns tre olika metoder tillgängliga:
- Traditionell avinstallation
- Med PowerShell-kommandon
- Använda tredjepartsverktyg för avinstallerare
Här är guiden för hur man enkelt tar bort bloatware i Windows 10 Hur man enkelt tar bort bloatware från Windows 10 Hur man enkelt tar bort bloatware från Windows 10 Windows 10 kommer med sin egen uppsättning förinstallerade appar. Låt oss titta på de metoder du kan använda för att ta bort bloatware på din PC och debloat Windows 10. Läs mer. Det finns andra typer av irritationer också, som oönskad reklam i Start-menyn.
Stäng av Startmeny-annonsering
Windows 10 visar ofta föreslagna appar eller spel i Start-menyn. För att stoppa detta navigerar du till Inställningar> Anpassning> Start och stäng av Visa förslag ibland i Start .

Inaktivera Låsskärmsannonser
Windows 10 visar ibland annonser på låsskärmen via Windows Spotlight. För att inaktivera detta, gå till Inställningar> Anpassning> Låsskärm och ställ in bakgrunden till en bild eller bildspel.

Stäng av Pop-Ups för naglande aktivitetsfält
Ihållande Windows 10-tips innehåller rekommendationer om att använda Microsoft Edge. Om du vill inaktivera detta går du till Inställningar> System> Meddelanden & åtgärder och stänger av Få tips, tricks och förslag när du använder Windows- alternativet.
Stäng också av Visa mig Windows-välkomstupplevelsen efter uppdateringar och när jag loggar in .

Inaktivera File Explorer Advertising
Microsoft använder File Explorer för att marknadsföra OneDrive-lagring och Microsoft Office 365-tjänst. För att stoppa detta, gå till Visa> Alternativ> Ändra mapp och sökalternativ . I fönstret Mappalternativ som visas navigerar du till fliken Visa och stänger av Visa aviseringar om synkroniseringsleverantör .

6. Skapa en systemåterställningspunkt
Funktionen Systemåterställning är en del av återställningsverktygssatsen för att snabbt ångra de senaste ändringarna i hårdvara eller programvara som gjorde systemet instabilt. Det gör detta genom att regelbundet skapa återställningspoäng. När du aktiverar systemåterställning tar tjänsten Volymskugga kopia en tillfällig bild av den lokala lagringsvolymen.
Snapshots tar hänsyn till skillnaden i detaljerna i systemkonfigurationen - drivrutinsfiler, registerinställningar, tredjepartsappar och mer. Om du vill kontrollera statusen för Systemåterställning öppnar du Kontrollpanelen och klickar på System> Systemskydd . Om någon enhet är på, betyder det att återställningspunkten fungerar för den enheten.

Som standard skapar Windows automatiskt en återställningspunkt en gång per vecka, precis innan du installerar nya enhetsdrivrutiner, Windows Update och mer. Du kan också skapa en återställningspunkt när som helst.
7. Ställa in Windows Defender Security
Många ignorerar att ställa in Windows Defender-alternativet innan de använder en ny dator. Det är viktigt att konfigurera dem korrekt. Från Windows 10 1809 har alla alternativ flyttats till Windows Security- appen.
Virus- och hotskydd
Här kan du se detaljerna om senaste skanningar (manuell eller automatisk). Klicka på Hantera inställningar för att justera fler alternativ. Cloud levererade skydd tillsammans med automatisk inlämningsprov aktiverat hjälper dig att blockera skadlig programvara i realtid även om det inte finns i databasen.

Blockera Ransomware med kontrollerad mappåtkomst
Den här funktionen, introducerad i version 1709, förhindrar skadliga och misstänkta appar från att göra ändringar i alla filer som lagras i utsedda mappar. Gå till Virus- och hotskyddssidan och klicka på Hantera ransomware-skydd för att aktivera den här funktionen. Slå på kontrollerad mappåtkomst och ändra mapplistan.

App & webbläsarkontroll
Du kan kontrollera hur Windows beter sig när du laddar ner appar och filer från webben. Slå på Windows Defender Application Guard för att öppna Edge i en säker, isolerad surfmiljö. Exploit-skydd tillämpar automatiskt många exploateringsförebyggande tekniker på systemprocesserna och apparna.

Enhetssäkerhet
Windows 10 använder också virtualiseringsbaserad säkerhet för att förhindra att attacker sätter in skadlig kod i processer med hög säkerhet.

8. Ställa in schemalagd säkerhetskopieringsrutin
Inget underhållsgaranti mot hårddiskfel eller stöld. Eventuella katastrofer kan äventyra din dator och data. Ta regelbundna säkerhetskopior för att hålla dina data säkra.
Här är vår ultimata Windows 10-guide om hur du tar säkerhetskopior. Ultimate Windows 10 Data Backup Guide The Ultimate Windows 10 Data Backup Guide. förtvivlan över förlorade data igen! Läs mer .
Viktiga hårdvaru- och programvarukrav
En eller två externa hårddiskar på minst 1 TB eller mer med USB 3.0. Använd den första disken för säkerhetskopiering av system och en annan för säkerhetskopiering av data. Eller om det känns överflödigt, dela enheten i två partitioner.
Du bör välja en app som låter dig säkerhetskopiera data automatiskt enligt ett schema med minimal manuell intervention. Molnlagringstjänster som Dropbox eller Google Drive fungerar bäst för att synkronisera utvalda filer och inte som ett komplett säkerhetsverktyg. Tänk på Backblaze, Backblaze B2, Amazon S3, Amazon Glacier, Google Storage Nearline och mer.
9. Använd Ninite för att installera flera appar
När du har installerat din dator vill du förmodligen installera dina favoritappar. Men att behöva ladda ner, installera och hålla dem uppdaterade är tidskrävande och irriterande. Med Ninite kan du automatiskt installera flera appar i ett fall och spara tid. Klicka på Get Your Ninite- knappen längst ner i listan.

Ladda ner Ninite-installationsfilen. Låt sedan Ninite ta hand om installationen av alla appar. Apparna installerar tyst i bakgrunden med standardinställningar och det också på standardplatsen. Ninite erbjuder till och med en uppdateringschecker-app för $ 10 / år som regelbundet kontrollerar om uppdateringar som Ninite stöder och installerar dem automatiskt åt dig.
Appar du måste installera på en ny dator
Att få en ny dator är en spännande tid. Även om dessa tips vid första anblicken verkar mycket, är det inte svårt. Din dator kommer att vara säkrare, snabbare och bättre utrustad för dina uppgifter.
Det finns dussintals eller fler fantastiska Windows-appar, men att veta vilka som är nödvändiga gör det enkelt att installera en ny installation. Läs det här stycket för att ta reda på några fantastiska Windows-appar du bör installera direkt tillsammans med alternativ Ny PC? 15 Måste ha Windows-applikationer du ska installera första nya datorn? 15 Måste ha Windows-applikationer som du borde installera först Har du en ny dator eller bara installerat om Windows? Dessa viktiga appar är måste-ha mjukvara för Windows 10, oavsett vad! Läs mer .
Utforska mer om: Datorunderhåll, Datortips.

